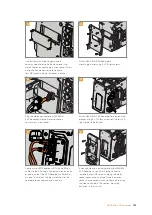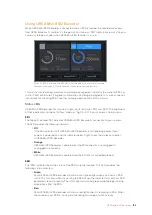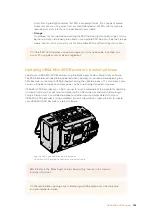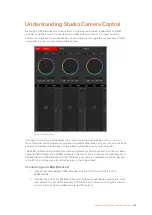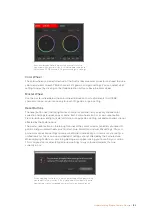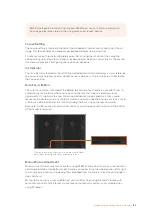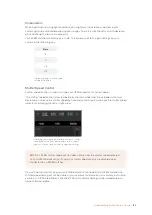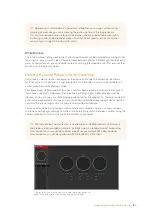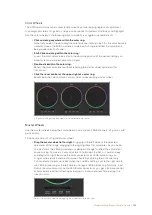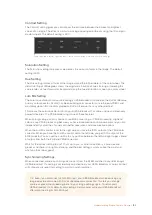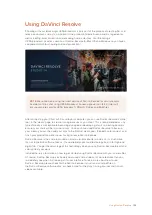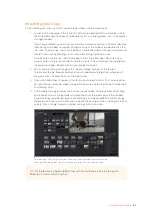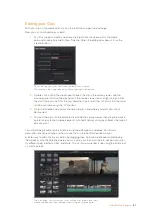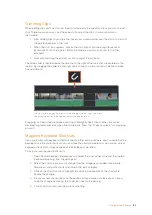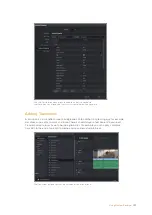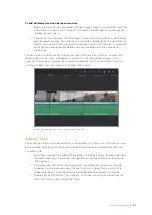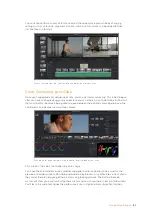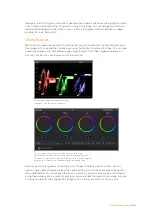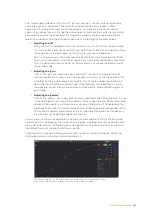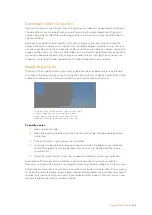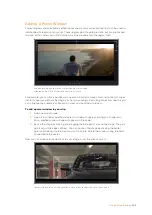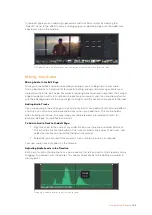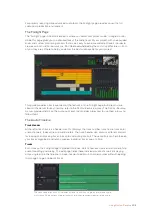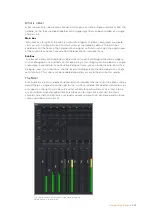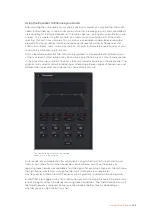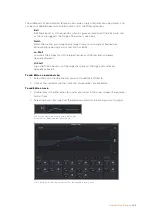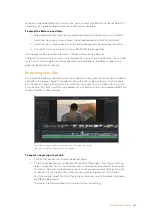Editing your Clips
With your clips in the media pool, click on the ‘edit’ tab to open the edit page.
Now you can start building your edit!
1
You’ll first need to create a new timeline. Right click anywhere within the media
pool and choose Timelines > New Timeline. When the dialog box appears, click the
‘create’ button.
To start editing your clips, you’ll need to create a new timeline.
The timeline is the stage upon which all your editing will take place
2
Double click a clip in the media pool to open the clip in the source viewer. Use the
mouse pointer to scrub the play head in the source viewer left and right until you find
the start frame you want for the clip. Mark the in point with the ‘I’ shortcut. Do the same
for the end frame using the ‘O’ shortcut.
3
Go to the timeline and position the timeline play head where you want your clip to
be inserted.
4
To insert the clip onto the timeline, click inside the source viewer then drag the mouse
pointer across to the timeline viewer. A list of edit options will appear. Select the type of
edit you want.
Your clip will be placed onto the timeline using the edit type you selected. You’ll find a
description of each edit type and how to use them in the DaVinci Resolve manual.
A faster way to add clips to your edit is by dragging them from the media pool and dropping
them directly onto the timeline where you can adjust your in and out points, position your clips,
try different plug in effects, titles, and more. This particular workflow is like using the timeline as
an artist’s palette.
The ‘edit’ page. You can trim your clips, change their order, move them
around and add transitions between them using the timeline editor
195
Using DaVinci Resolve