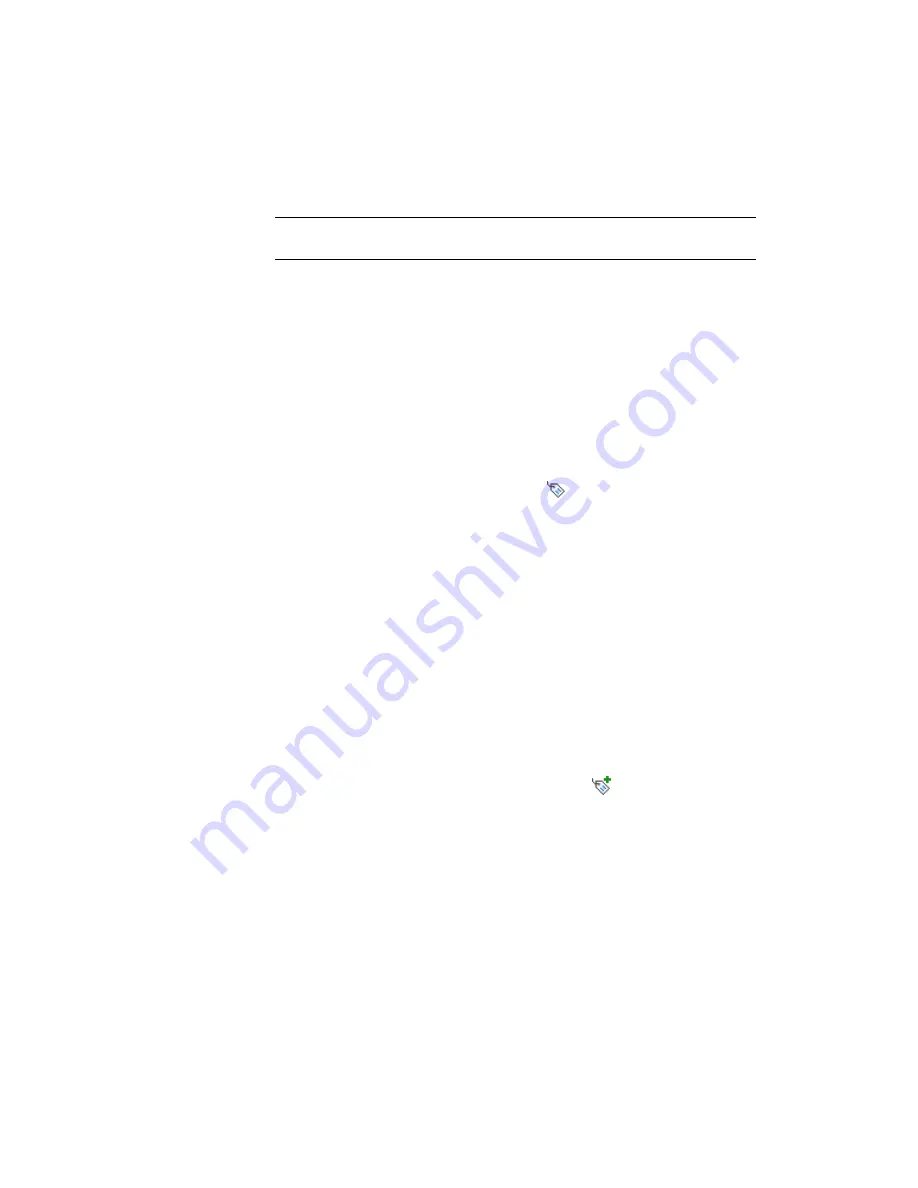
Draw a polyline to use as a guide
NOTE
This exercise uses
Surface-3.dwg
with the modifications you made in the
previous exercise.
1
Click View tab
➤
Views panel
➤
views list
➤
Surface Labels.
2
On the command line, enter PLine.
3
When prompted for a start point, click in the green circle in the upper
left corner of the view.
4
Click in the middle circle, then the lower right circle. Press Enter to end
the PLine command.
Label surface contours along the polyline
1
Click Annotate tab
➤
Labels & Tables panel
➤
Add Labels
menu
➤
Surface
➤
Add Surface Labels
.
2
In the Add Labels dialog box, set the Label Type to Contour - Multiple.
Leave the other settings at their defaults. Click Add.
3
On the command line, enter O to specify that you will select an object
to use as a guide.
4
On the command line, enter Y to delete the polyline after the labels have
been created.
5
In the drawing window, select the polyline. Press Enter to end the
selection command.
The labels are created along the path you specified with the polyline.
This method of surface labeling is useful when you want to lay out the
path of surface contour labels before you create the labels. If you wanted
to create the path and labels simultaneously without first drawing a
polyline, you would click Annotate tab
➤
Labels & Tables panel
➤
Add
Labels menu
➤
Surface
➤
Contour - Multiple
, then draw the path.
6
In the drawing window, click the line on which the surface labels were
drawn. Grips appear on the line.
7
Select the grip in the circle at the upper left. It turns red, indicating that
it is active.
8
Drag the grip to a new location and click. Notice that the labels update
automatically to reflect their new position.
Exercise 3: Labeling a Surface | 85
Содержание AUTOCAD PLANT 3D 2011 - SYSTEM REQUIREMENTS
Страница 1: ...AutoCAD Civil 3D 2011 Tutorials April 2010 ...
Страница 58: ...46 ...
Страница 70: ...58 ...
Страница 73: ...Tutorial Creating and Adding Data to a Surface 61 ...
Страница 140: ...128 ...
Страница 370: ...6 Press Enter to create the parcel The new parcel is created and labeled 358 Chapter 10 Parcels Tutorials ...
Страница 376: ...5 Specify the parcel frontage as shown in the following image 364 Chapter 10 Parcels Tutorials ...
Страница 378: ...7 Press Enter 366 Chapter 10 Parcels Tutorials ...
Страница 382: ...5 Specify the parcel frontage as shown in the following image 370 Chapter 10 Parcels Tutorials ...
Страница 385: ...8 Press Enter Exercise 2 Swinging One End of a Parcel Lot Line 373 ...
Страница 432: ...420 ...
Страница 470: ...458 ...
Страница 506: ...494 Chapter 13 Corridors Tutorials ...
Страница 559: ...4 Click Road D which is to the north of the roundabout Exercise 2 Adding an Approach Road to a Roundabout 547 ...
Страница 580: ...568 ...
Страница 668: ...656 ...
Страница 674: ...15 Click View tab Views panel Front Four profiles from front view are displayed 662 Chapter 18 Part Builder Tutorials ...
Страница 678: ...23 Change your view to SW isometric 666 Chapter 18 Part Builder Tutorials ...
Страница 679: ...24 Change your visual style to Conceptual Exercise 2 Defining the Manhole Geometry 667 ...
Страница 706: ...694 Chapter 18 Part Builder Tutorials ...
Страница 743: ...11 Repeat this step for the inner box extrusion Dimension Len B4 is created Exercise 4 Finalizing the Part 731 ...
Страница 830: ...818 ...
Страница 832: ...tutorial folder AutoCAD Civil 3D installation location Help Civil Tutorials 820 Glossary ...






























