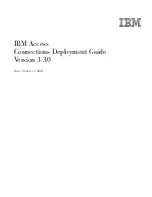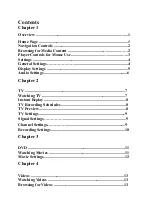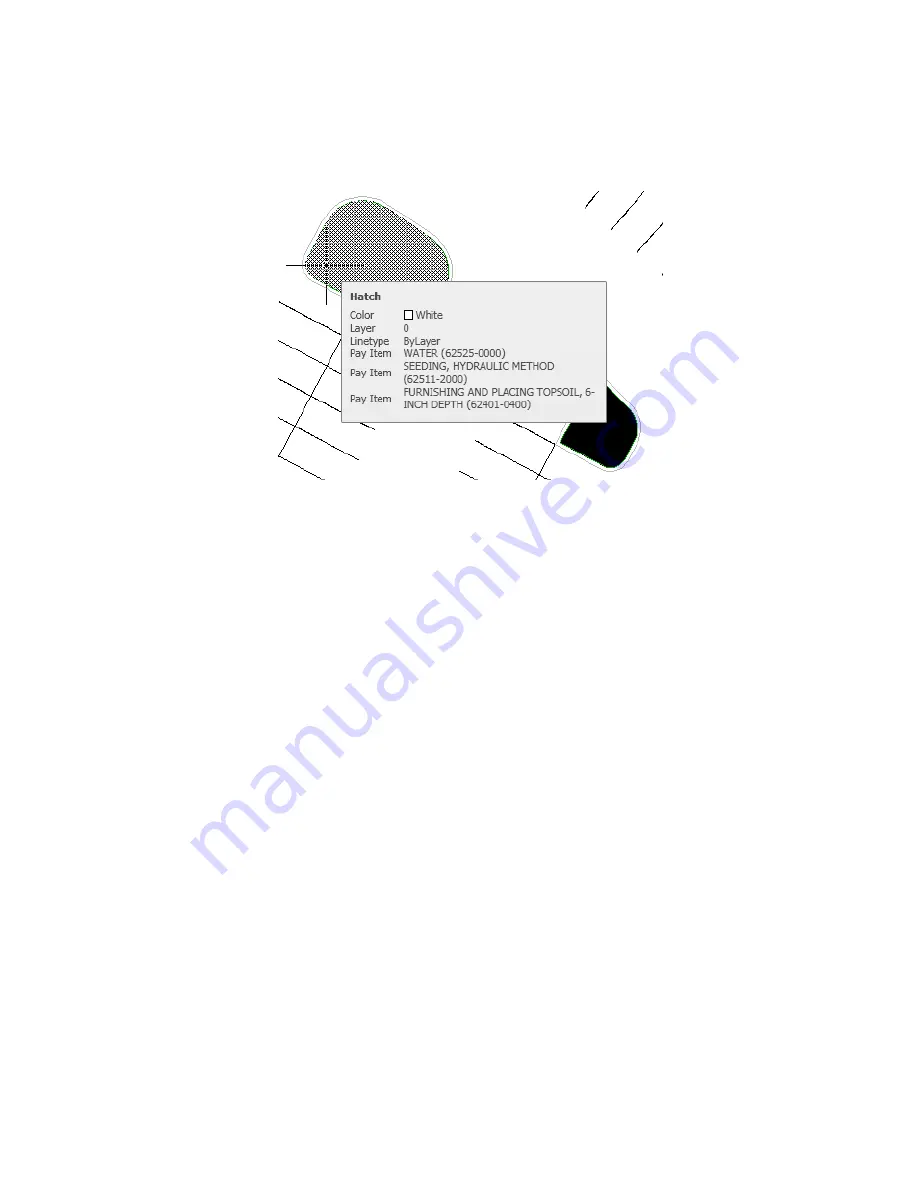
To continue this tutorial, go to
Exercise 3: Assigning Pay Item Codes to Pipe
Network Parts
(page 612).
Exercise 3: Assigning Pay Item Codes to Pipe Network
Parts
In this exercise, you will modify a parts list to assign pay item codes to pipe
network parts as they are created. You will also learn how to assign pay item
codes to existing pipe network parts.
For more information, see the AutoCAD Civil 3D Help topic Tagging Objects
with Pay Items.
This exercise continues from
Exercise 2: Assigning Pay Item Codes to AutoCAD
Objects
(page 606).
Specify the QTO command settings
1
Open Quantities-3.dwg, which is located in the
tutorial drawings folder
(page 819)
.
This drawing contains a commercial site, which consists of a building
footprint, a parking lot, and access roads. The site also contains a storm
sewer network that has pipes and several types of structures.
612 | Chapter 16 Material Calculation Tutorials
Содержание AUTOCAD PLANT 3D 2011 - SYSTEM REQUIREMENTS
Страница 1: ...AutoCAD Civil 3D 2011 Tutorials April 2010 ...
Страница 58: ...46 ...
Страница 70: ...58 ...
Страница 73: ...Tutorial Creating and Adding Data to a Surface 61 ...
Страница 140: ...128 ...
Страница 370: ...6 Press Enter to create the parcel The new parcel is created and labeled 358 Chapter 10 Parcels Tutorials ...
Страница 376: ...5 Specify the parcel frontage as shown in the following image 364 Chapter 10 Parcels Tutorials ...
Страница 378: ...7 Press Enter 366 Chapter 10 Parcels Tutorials ...
Страница 382: ...5 Specify the parcel frontage as shown in the following image 370 Chapter 10 Parcels Tutorials ...
Страница 385: ...8 Press Enter Exercise 2 Swinging One End of a Parcel Lot Line 373 ...
Страница 432: ...420 ...
Страница 470: ...458 ...
Страница 506: ...494 Chapter 13 Corridors Tutorials ...
Страница 559: ...4 Click Road D which is to the north of the roundabout Exercise 2 Adding an Approach Road to a Roundabout 547 ...
Страница 580: ...568 ...
Страница 668: ...656 ...
Страница 674: ...15 Click View tab Views panel Front Four profiles from front view are displayed 662 Chapter 18 Part Builder Tutorials ...
Страница 678: ...23 Change your view to SW isometric 666 Chapter 18 Part Builder Tutorials ...
Страница 679: ...24 Change your visual style to Conceptual Exercise 2 Defining the Manhole Geometry 667 ...
Страница 706: ...694 Chapter 18 Part Builder Tutorials ...
Страница 743: ...11 Repeat this step for the inner box extrusion Dimension Len B4 is created Exercise 4 Finalizing the Part 731 ...
Страница 830: ...818 ...
Страница 832: ...tutorial folder AutoCAD Civil 3D installation location Help Civil Tutorials 820 Glossary ...