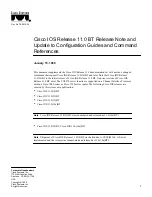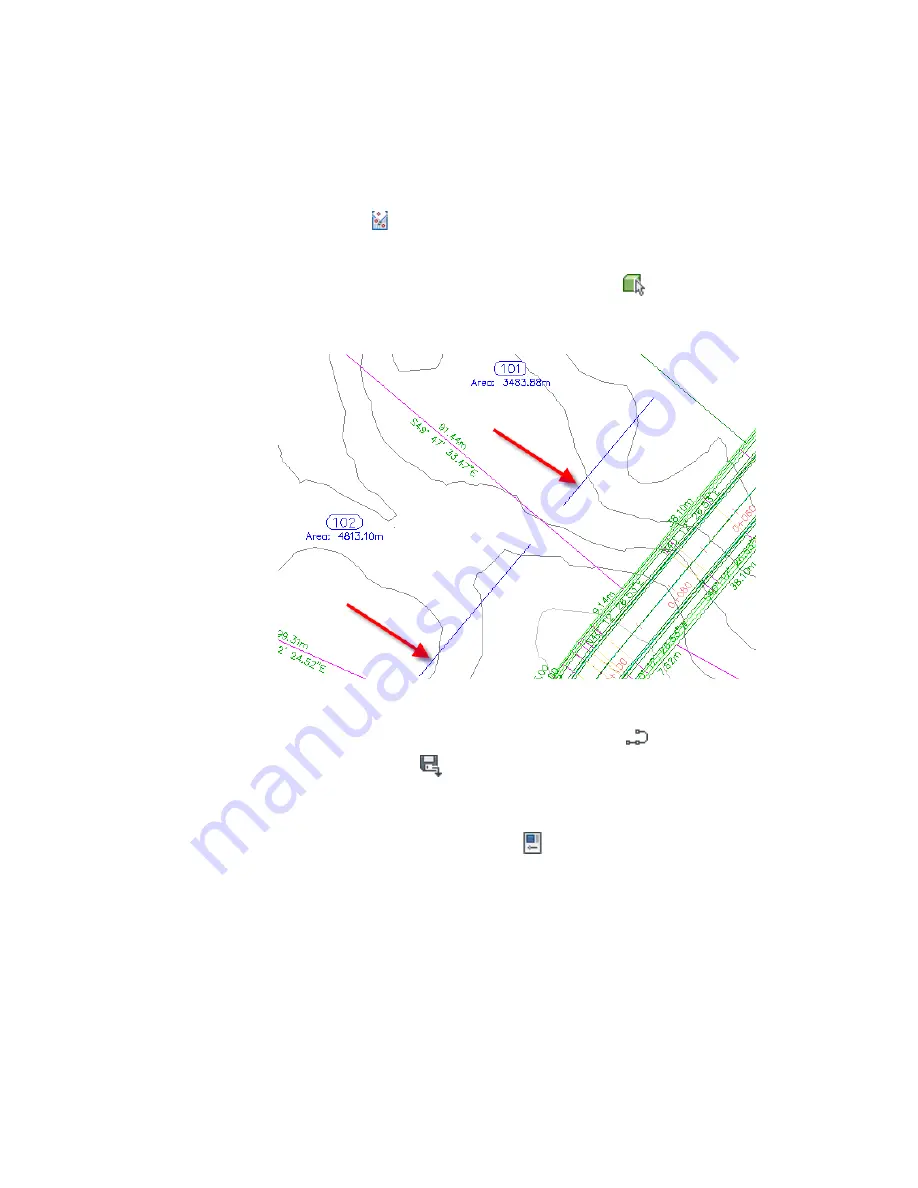
2
Click Home tab
➤
Profile & Section Views panel
➤
Profile View
drop-down
➤
Project Objects To Profile View.
3
In the right viewport, click the profile view grid.
4
In the Project Objects To Profile View dialog box, click
Pick Objects.
5
In the left viewport, zoom out and select each of the blue 3D polylines
that represent the front of building footprints.
6
Press Enter.
7
In the Project Objects To Profile View dialog box, in the
3D Polylines
row, under Style, click
<Set All>.
8
In the Select Projection Style dialog box, select Projection Without
Exaggeration.
Leave the Elevation Options setting at
Use Object. In this case, the
appropriate elevation value is a property of the selected objects.
9
Click OK twice.
318 | Chapter 9 Profiles Tutorials
Содержание AUTOCAD PLANT 3D 2011 - SYSTEM REQUIREMENTS
Страница 1: ...AutoCAD Civil 3D 2011 Tutorials April 2010 ...
Страница 58: ...46 ...
Страница 70: ...58 ...
Страница 73: ...Tutorial Creating and Adding Data to a Surface 61 ...
Страница 140: ...128 ...
Страница 370: ...6 Press Enter to create the parcel The new parcel is created and labeled 358 Chapter 10 Parcels Tutorials ...
Страница 376: ...5 Specify the parcel frontage as shown in the following image 364 Chapter 10 Parcels Tutorials ...
Страница 378: ...7 Press Enter 366 Chapter 10 Parcels Tutorials ...
Страница 382: ...5 Specify the parcel frontage as shown in the following image 370 Chapter 10 Parcels Tutorials ...
Страница 385: ...8 Press Enter Exercise 2 Swinging One End of a Parcel Lot Line 373 ...
Страница 432: ...420 ...
Страница 470: ...458 ...
Страница 506: ...494 Chapter 13 Corridors Tutorials ...
Страница 559: ...4 Click Road D which is to the north of the roundabout Exercise 2 Adding an Approach Road to a Roundabout 547 ...
Страница 580: ...568 ...
Страница 668: ...656 ...
Страница 674: ...15 Click View tab Views panel Front Four profiles from front view are displayed 662 Chapter 18 Part Builder Tutorials ...
Страница 678: ...23 Change your view to SW isometric 666 Chapter 18 Part Builder Tutorials ...
Страница 679: ...24 Change your visual style to Conceptual Exercise 2 Defining the Manhole Geometry 667 ...
Страница 706: ...694 Chapter 18 Part Builder Tutorials ...
Страница 743: ...11 Repeat this step for the inner box extrusion Dimension Len B4 is created Exercise 4 Finalizing the Part 731 ...
Страница 830: ...818 ...
Страница 832: ...tutorial folder AutoCAD Civil 3D installation location Help Civil Tutorials 820 Glossary ...