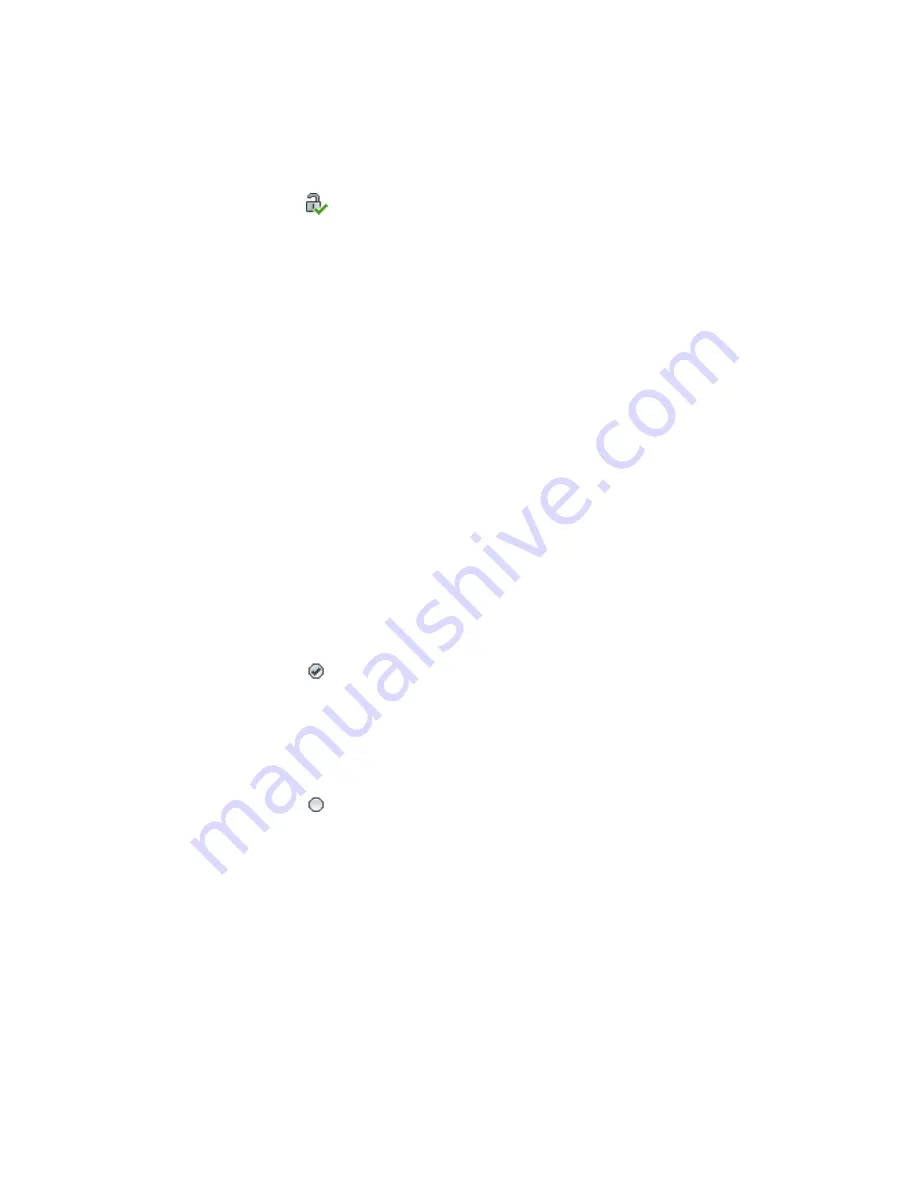
The
icon in the drawing list views indicates that the point is a
checked-out project point.
12
To modify point 3 by adjusting its elevation, click in the list view under
Point Elevation and enter 96.434.
13
Save the drawing.
To continue this tutorial, go to
Exercise 3: Checking In Project Points
(page
210).
Exercise 3: Checking In Project Points
In this exercise, you will check in a modified project point to update the master
version of the point in the project point database.
Checking in the updated point creates a version and makes your changes
available to others.
For more information, see the AutoCAD Civil 3D Help topic Checking In Points.
This exercise continues from
Exercise 2: Checking Out and Modifying Project
Points
(page 209).
Check points in
1
In the Open Drawings collection, expand the Project-Point drawing and
click the Points collection to display the points list view.
The
icon displayed next to the modified point indicates that it is
checked out to you.
2
In the list view, select point number 3.
3
Right-click and click Check In.
4
In the Check In dialog box, click OK.
The
icon displayed next to the point in the list view shows you that
the point has been checked in with your changes. If you expand the
Projects
➤
Tutorial Vault Project collection and click Points, you can
see in the list view that Point 3 is set to Version 2.
To continue to the next tutorial, go to
Exporting and Importing Vault Projects
(page 211).
210 | Chapter 7 Project Management Tutorials
Содержание AUTOCAD PLANT 3D 2011 - SYSTEM REQUIREMENTS
Страница 1: ...AutoCAD Civil 3D 2011 Tutorials April 2010 ...
Страница 58: ...46 ...
Страница 70: ...58 ...
Страница 73: ...Tutorial Creating and Adding Data to a Surface 61 ...
Страница 140: ...128 ...
Страница 370: ...6 Press Enter to create the parcel The new parcel is created and labeled 358 Chapter 10 Parcels Tutorials ...
Страница 376: ...5 Specify the parcel frontage as shown in the following image 364 Chapter 10 Parcels Tutorials ...
Страница 378: ...7 Press Enter 366 Chapter 10 Parcels Tutorials ...
Страница 382: ...5 Specify the parcel frontage as shown in the following image 370 Chapter 10 Parcels Tutorials ...
Страница 385: ...8 Press Enter Exercise 2 Swinging One End of a Parcel Lot Line 373 ...
Страница 432: ...420 ...
Страница 470: ...458 ...
Страница 506: ...494 Chapter 13 Corridors Tutorials ...
Страница 559: ...4 Click Road D which is to the north of the roundabout Exercise 2 Adding an Approach Road to a Roundabout 547 ...
Страница 580: ...568 ...
Страница 668: ...656 ...
Страница 674: ...15 Click View tab Views panel Front Four profiles from front view are displayed 662 Chapter 18 Part Builder Tutorials ...
Страница 678: ...23 Change your view to SW isometric 666 Chapter 18 Part Builder Tutorials ...
Страница 679: ...24 Change your visual style to Conceptual Exercise 2 Defining the Manhole Geometry 667 ...
Страница 706: ...694 Chapter 18 Part Builder Tutorials ...
Страница 743: ...11 Repeat this step for the inner box extrusion Dimension Len B4 is created Exercise 4 Finalizing the Part 731 ...
Страница 830: ...818 ...
Страница 832: ...tutorial folder AutoCAD Civil 3D installation location Help Civil Tutorials 820 Glossary ...






























