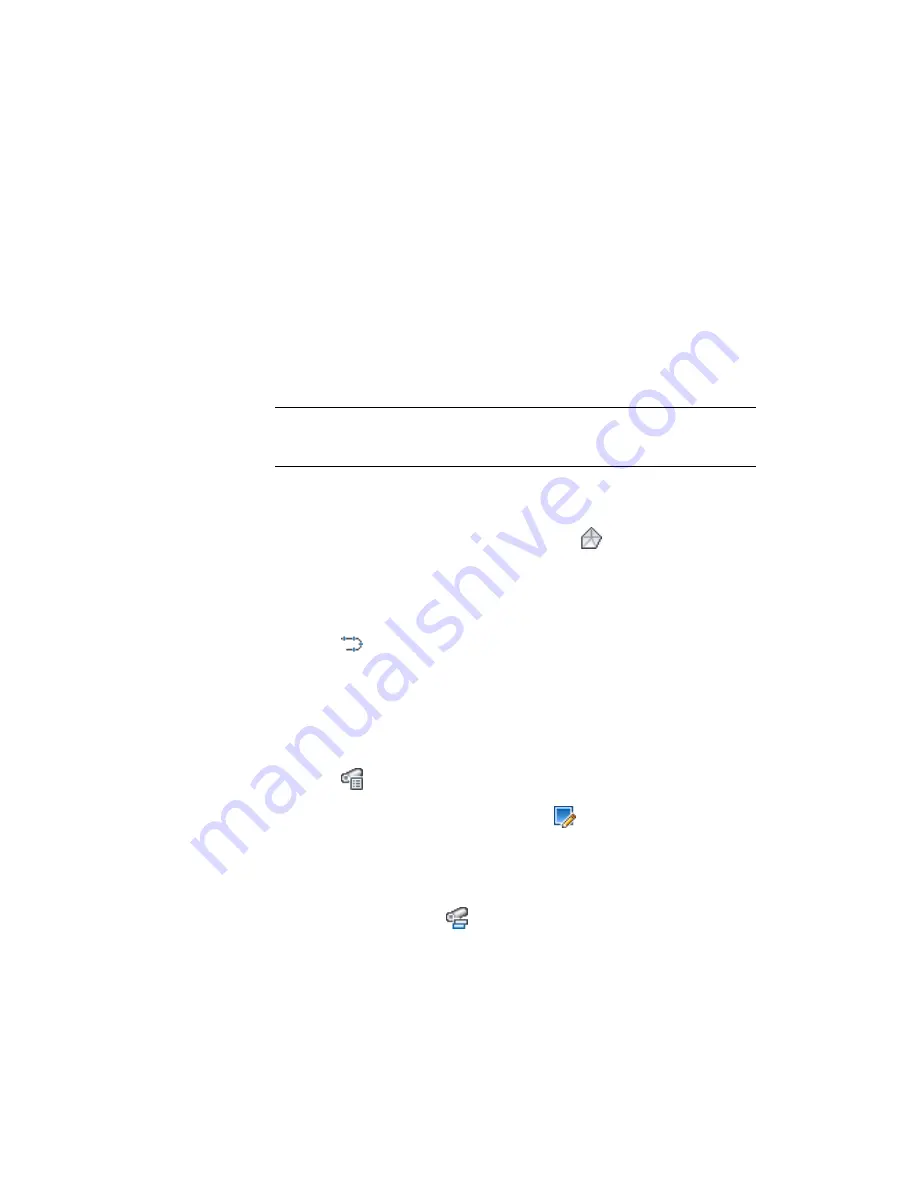
AutoCAD Civil 3D uses the referenced surface, alignment, and rules to
determine the size and placement of pipe network parts. For example, if you
create a manhole structure, the top rim of the structure is typically
automatically placed at the elevation of the referenced surface. If the design
rules for the manhole specify an adjustment value for rim of the structure,
the rim is placed at the surface elevation plus or minus the adjustment value.
For more information, see the AutoCAD Civil 3D Help topic Part Rules.
This exercise continues from
Exercise 1: Adding Parts to the Parts List
(page
639).
Change the referenced surface
NOTE
This exercise uses
Pipe Networks-2.dwg
with the modifications you made
in the previous exercise, or you can open
Pipe Networks-2B.dwg
from the
tutorial
drawings folder
(page 819).
1
If the Network Layout Tools toolbar is not already open, select a pipe
network part. Right-click. Click Edit Network.
2
On the Network Layout Tools toolbar, click
.
3
In the Select Surface dialog box, select EG. Click OK.
Change the referenced alignment
1
Click
.
2
In the Select Alignment dialog box, select XC_STORM.
3
Click OK.
Change the rule set
1
Click
.
2
In the Select Parts List dialog box, click
Edit Current Selection.
3
In the Network Parts List dialog box, on the Structures tab, expand
Eccentric Cylindrical Structure. Click Eccentric Structure 48 Dia 18 Frame
24 Cone 5 Wall 6 Floor.
4
In the Rules cell, click
.
Exercise 2: Changing the Surface, Alignment, and Rules Configuration | 641
Содержание AUTOCAD PLANT 3D 2011 - SYSTEM REQUIREMENTS
Страница 1: ...AutoCAD Civil 3D 2011 Tutorials April 2010 ...
Страница 58: ...46 ...
Страница 70: ...58 ...
Страница 73: ...Tutorial Creating and Adding Data to a Surface 61 ...
Страница 140: ...128 ...
Страница 370: ...6 Press Enter to create the parcel The new parcel is created and labeled 358 Chapter 10 Parcels Tutorials ...
Страница 376: ...5 Specify the parcel frontage as shown in the following image 364 Chapter 10 Parcels Tutorials ...
Страница 378: ...7 Press Enter 366 Chapter 10 Parcels Tutorials ...
Страница 382: ...5 Specify the parcel frontage as shown in the following image 370 Chapter 10 Parcels Tutorials ...
Страница 385: ...8 Press Enter Exercise 2 Swinging One End of a Parcel Lot Line 373 ...
Страница 432: ...420 ...
Страница 470: ...458 ...
Страница 506: ...494 Chapter 13 Corridors Tutorials ...
Страница 559: ...4 Click Road D which is to the north of the roundabout Exercise 2 Adding an Approach Road to a Roundabout 547 ...
Страница 580: ...568 ...
Страница 668: ...656 ...
Страница 674: ...15 Click View tab Views panel Front Four profiles from front view are displayed 662 Chapter 18 Part Builder Tutorials ...
Страница 678: ...23 Change your view to SW isometric 666 Chapter 18 Part Builder Tutorials ...
Страница 679: ...24 Change your visual style to Conceptual Exercise 2 Defining the Manhole Geometry 667 ...
Страница 706: ...694 Chapter 18 Part Builder Tutorials ...
Страница 743: ...11 Repeat this step for the inner box extrusion Dimension Len B4 is created Exercise 4 Finalizing the Part 731 ...
Страница 830: ...818 ...
Страница 832: ...tutorial folder AutoCAD Civil 3D installation location Help Civil Tutorials 820 Glossary ...






























