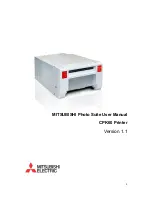The field codes for the Sample linework code set are displayed in the Edit
Linework Code Set dialog box. Each property has a user-definable code
assigned to it. Compare the codes with the line you selected in the text
editor.
The selected lines define the beginning of a top of curb figure:
■
In Survey-X.fbk, the selected lines consist of the feature code (BEGIN
TC1), FC1 VA 105 horizontal angle, slope distance, zenith angle, and
description. The point description contains the raw point description
(TC1) and XYZ coordinates.
■
In Survey-1.fbk, the selected line contains information that is similar
to Survey-X.fbk. Notice that horizontal and vertical offset values are
also present. If you examine the remainder of the files, you will see
that the format used by Survey-1.fbk is simpler and more flexible than
Survey-X.fbk.
Compare the characters in Survey-1.fbk to the values in the Edit Linework
Code Set dialog box. Under Special Codes, notice the codes that are
defined for Begin, Horizontal Offset, and Vertical Offset. Each of these
codes is displayed in the currently selected line. The current linework
code set will interpret this survey point as being the beginning of the
survey TC1 figure, with two horizontal offsets and one vertical offset.
6
Close the text editors and Edit Linework Code Set dialog box.
To continue to the next tutorial, go to
Importing Survey Data
(page 136).
Tutorial: Importing Survey Data
This tutorial demonstrates how to import survey data into a drawing, modify
the data, and then reprocess the data.
You will input survey data from a field book file, which is a text file that
contains survey observation measurements. Typically, you download data
from a data collector, and then create a field book file to import.
For more information, see the AutoCAD Civil 3D Help topic Understanding
Survey.
Exercise 1: Importing Field-Coded Survey Data
In this exercise, you will import survey data from an existing field book file
that contains linework codes that can be interpreted by a linework code set.
136 | Chapter 6 Survey Tutorials
Содержание AUTOCAD PLANT 3D 2011 - SYSTEM REQUIREMENTS
Страница 1: ...AutoCAD Civil 3D 2011 Tutorials April 2010 ...
Страница 58: ...46 ...
Страница 70: ...58 ...
Страница 73: ...Tutorial Creating and Adding Data to a Surface 61 ...
Страница 140: ...128 ...
Страница 370: ...6 Press Enter to create the parcel The new parcel is created and labeled 358 Chapter 10 Parcels Tutorials ...
Страница 376: ...5 Specify the parcel frontage as shown in the following image 364 Chapter 10 Parcels Tutorials ...
Страница 378: ...7 Press Enter 366 Chapter 10 Parcels Tutorials ...
Страница 382: ...5 Specify the parcel frontage as shown in the following image 370 Chapter 10 Parcels Tutorials ...
Страница 385: ...8 Press Enter Exercise 2 Swinging One End of a Parcel Lot Line 373 ...
Страница 432: ...420 ...
Страница 470: ...458 ...
Страница 506: ...494 Chapter 13 Corridors Tutorials ...
Страница 559: ...4 Click Road D which is to the north of the roundabout Exercise 2 Adding an Approach Road to a Roundabout 547 ...
Страница 580: ...568 ...
Страница 668: ...656 ...
Страница 674: ...15 Click View tab Views panel Front Four profiles from front view are displayed 662 Chapter 18 Part Builder Tutorials ...
Страница 678: ...23 Change your view to SW isometric 666 Chapter 18 Part Builder Tutorials ...
Страница 679: ...24 Change your visual style to Conceptual Exercise 2 Defining the Manhole Geometry 667 ...
Страница 706: ...694 Chapter 18 Part Builder Tutorials ...
Страница 743: ...11 Repeat this step for the inner box extrusion Dimension Len B4 is created Exercise 4 Finalizing the Part 731 ...
Страница 830: ...818 ...
Страница 832: ...tutorial folder AutoCAD Civil 3D installation location Help Civil Tutorials 820 Glossary ...