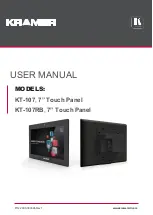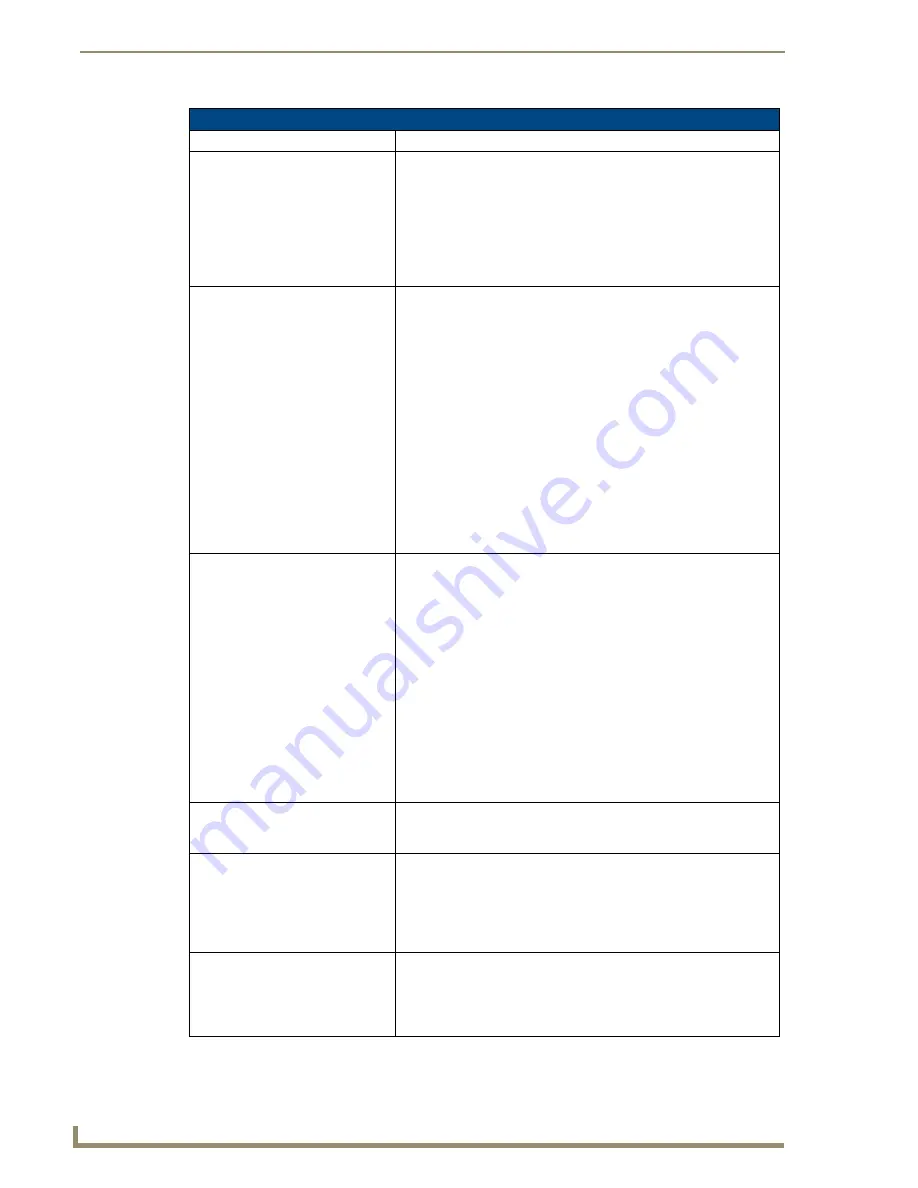
Troubleshooting
128
NXD-700i & NXT-CA7 7” Modero Touch Panels
Troubleshooting Information (Cont.)
Symptom
Solution
My Modero panel can’t obtain a
DHCP Address
In requesting a DHCP Address, the DHCP Server can take up to a few
minutes to provide the address.
• Verify that an active Ethernet connection is attached to the rear of the
Modero before beginning these procedures.
• Select
Diagnostics
>
Network Address
from the
Main
menu and
verify the System number.
• If the IP Address field is still empty, give the Modero a few minutes to
negotiate a DHCP Address and try again.
My panel is not showing up in the
Virtual Master’s System list of
connected devices.
If a Virtual Master has already connected to the target panel, the G4
device retains the information of the previous Virtual Master System
number.
• Reboot the panel without plugging the USB cable into the panel.
• Configure NetLinx Studio for a Virtual Master connection. Note the
System Number used in the
Edit Settings
window.
• Stop communication on the Virtual Master by going to
Settings
>
Stop Communications
.
• Click
Yes
to stop communication.
• Select the System Number (from the Online Tree tab) and use a right
mouse click to select
Refresh System
. This re-establishes
communication with the Virtual Master.
• Plug-in the mini-USB cable into the corresponding port on the panel.
• Wait a few seconds and refresh the system. This re-establishes
communication with the Virtual Master. The panel should now appear
in the list of available devices.
My Connection Status button isn’t
blinking and it says the USB is con-
necting.
"USB Connecting" is displayed when the panel tries to establish USB
communication with the PC, either within the NetLinx Studio or
TPDesign4 applications.
• Remove the USB connector from the panel and close any AMX
applications.
• Reboot the panel.
• Launch the AMX application and attempt reconnect to the panel.
• If using Studio for Virtual Master communication, establish a Virtual
Master connection, verify the correct System number, stop
communication with the Virtual Master, and then re-establish
communication by refreshing the system.
• After the panel powers-up, reconnect the USB connector to the
panel.
• Verify that you have a valid USB connection from within your System
Tray.
My on-screen mouse cursor doesn’t
appear.
• The USB connections are not detected until after the particular USB
connection plugged into the corresponding port on the panel and
power is cycled to the panel.
Calibration is not working.
• After the Modero touch panel has been updated with a new firmware
kit (downloaded to the panel through NetLinx Studio), the calibration
could need to be reset.
• Cycling power to the panel should provide a baseline calibration for
the particular touch panel. Proceed to the Calibration page and reset
the on-screen calibration.
Panel doesn’t respond to my touches • The protective cover makes calibration difficult because the user
can’t calibrate on specific crosshairs when the sheet is pressing on
the whole LCD.
• Verify that the protective laminate coating on the LCD has been
removed before beginning any calibration process.
Содержание NXD-700i
Страница 4: ......
Страница 12: ...viii NXD 700i NXT CA7 7 Modero Touch Panels Table of Contents...
Страница 30: ...NXT CA7 Installation 18 NXD 700i NXT CA7 7 Modero Touch Panels FIG 19 RJ 45 wiring diagram...
Страница 52: ...Configuring Communication 40 NXD 700i NXT CA7 7 Modero Touch Panels...
Страница 138: ...Programming 126 NXD 700i NXT CA7 7 Modero Touch Panels...
Страница 148: ...Appendix A Text Formatting Codes 136 NXD 700i NXT CA7 7 Modero Touch Panels...
Страница 151: ...Appendix B Complex Script Support 139 NXD 700i NXT CA7 7 Modero Touch Panels...