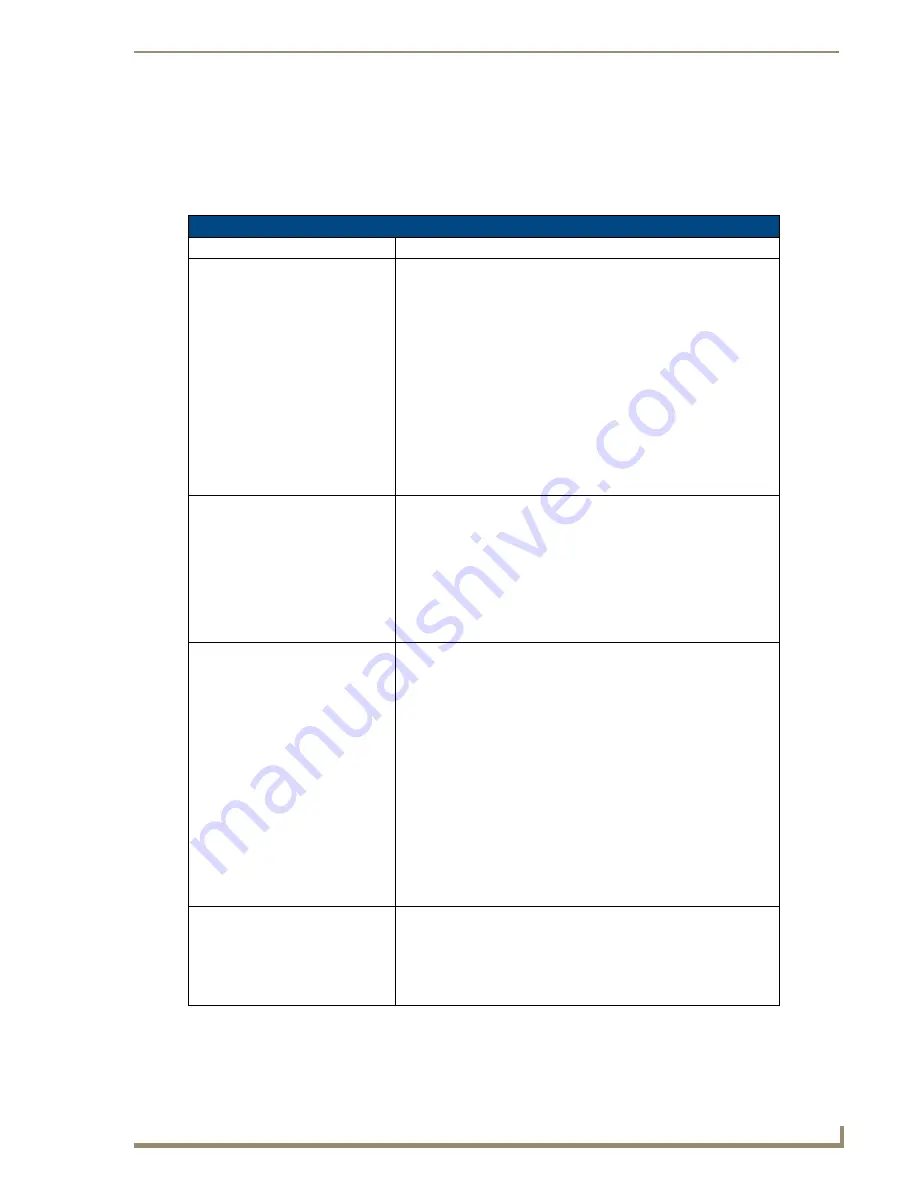
Troubleshooting
127
NXD-700i & NXT-CA7 7” Modero Touch Panels
Troubleshooting
This section describes the solutions to possible hardware/firmware issues that could arise during the common
operation of a Modero touch panel.
Troubleshooting Information
Symptom
Solution
My USB drivers has a yellow
exclamation point and doesn’t
appear to be working
.
The USB driver was incorrectly installed and should be re-installed:
• Power up the panel without the USB cable connected to the panel.
• Plug in the USB cable into the G4 panel. You should see a USB icon
show up in the System Tray.
• Double click on the icon to bring up the list of USB devices (you
should see the "AMX USB LAN LINK" device in the list).
• If the "Install Driver" dialog doesn't appear automatically, select the
"Properties" button and then the "Update Driver" button.
• When the Install Driver dialog does appear, click Next to accept all
the default prompts.
• The OS will state that the driver you are installing/updating does not
have a digital signature. This is acceptable, so agree to continue the
installation.
• After installation is complete, the exclamation point should disappear.
When using G4 WebControl to
communicate with a target panel, a
VNC Server dialog appears on my
screen.
• During a WebControl connection to a target panel, a G4
Authentication dialog will ask you to enter the assigned password for
the panel before allowing access.
• If prompted with a
VNC Server
dialog, enter the IP Address of the
target panel. This can be found within the
Setup
> Protected Setup
> System Connection
page. This IP Address of the panel appears
within the
IP Settings
section of this page
• Enter the IP Address and click
OK
. When prompted with the G4
Authentication popup, enter the panel’s WebControl password.
While attempting to communicate
directly with the Virtual Master (on
the PC) via a USB connection, I can’t
get my communication icon to turn
Green.
• A Green communication icon indicates that a connection has been
established to the target Master or target Virtual Master.
• Launch NetLinx Studio and configure the Master Connection
communication settings for a Virtual Master.
• Navigate to the System connection page and toggle the
Type
field to
USB
.
• Make sure the Type-A USB connector is securely connected to the
PC.
• Make sure the panel DOES NOT have the mini-USB connected and
then TURN OFF the panel.
• Once the panel has turned ON, THEN connect the mini-USB to the
Program Port. The USB icon should appear in the system tray. If it
doesn’t, refer to the
Configuring and Using USB with a Virtual
Master
section on page 25.
• The panel may need a few minutes to detect the connection to the
PC.
My Modero panel isn’t appearing in
my Workspace window.
• Verify that the System number is the same on both the NetLinx
Workspace window and the System Connection page on the Modero
panel.
• Verify that you have entered the proper NetLinx Master IP and
connection methods into the Master Connection section of the
System Connection page.
Содержание NXD-700i
Страница 4: ......
Страница 12: ...viii NXD 700i NXT CA7 7 Modero Touch Panels Table of Contents...
Страница 30: ...NXT CA7 Installation 18 NXD 700i NXT CA7 7 Modero Touch Panels FIG 19 RJ 45 wiring diagram...
Страница 52: ...Configuring Communication 40 NXD 700i NXT CA7 7 Modero Touch Panels...
Страница 138: ...Programming 126 NXD 700i NXT CA7 7 Modero Touch Panels...
Страница 148: ...Appendix A Text Formatting Codes 136 NXD 700i NXT CA7 7 Modero Touch Panels...
Страница 151: ...Appendix B Complex Script Support 139 NXD 700i NXT CA7 7 Modero Touch Panels...














































