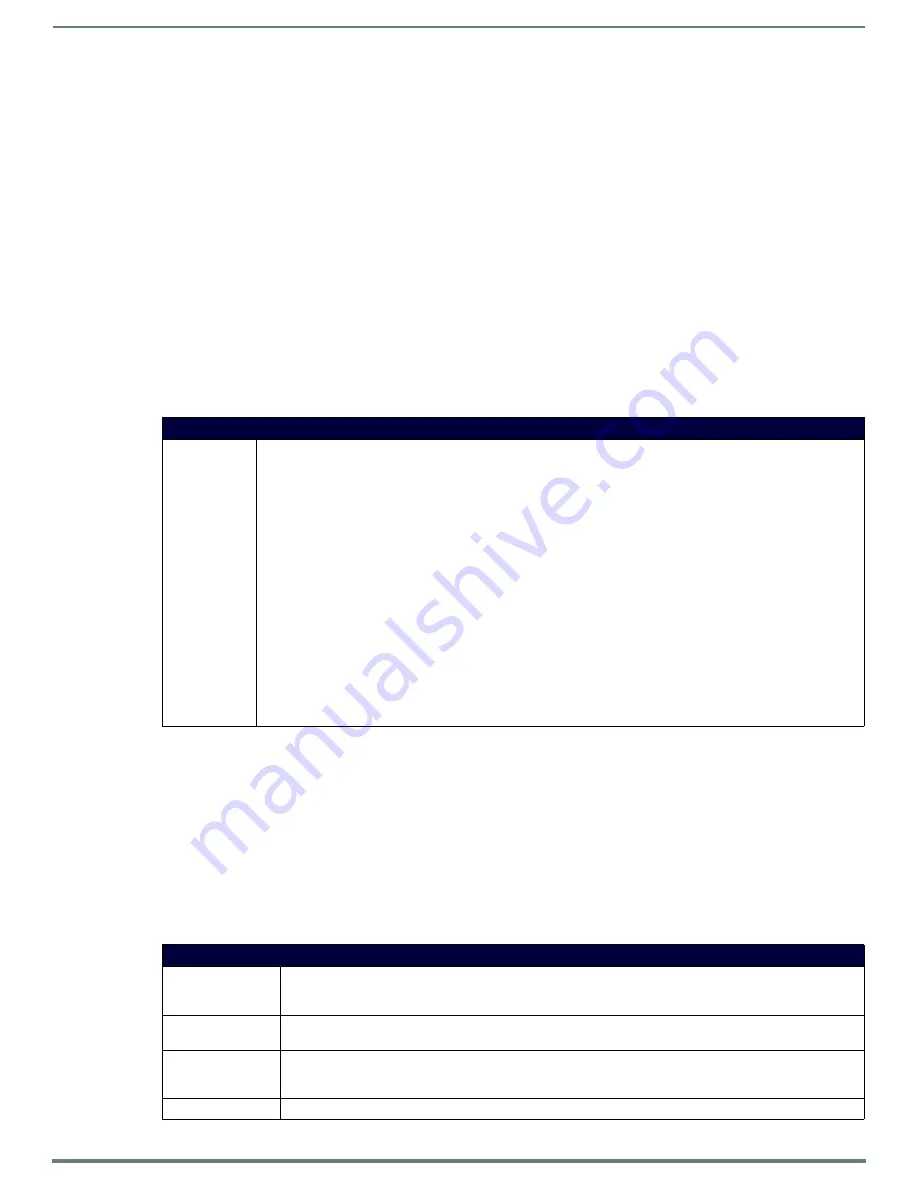
Programming
78
MVP-5200i Modero® ViewPoint® Touch Panel with Intercom - Instruction Manual
Programming
Overview
You can program the MVP-5200i, using the commands in this section, to perform a wide variety of operations using
Send_Commands and variable text commands.
A device must first be defined in the NetLinx programming language with values for the Device: Port: System
(in all
programming examples -
Panel
is used in place of these values and represents all Modero panels).
NOTE:
Verify you are using the latest NetLinx Master and Modero firmware, as well as the latest version of NetLinx Studio and TPD4.
Navigation Wheel Programming
The navigation wheel on the front of the MVP-5200i has multiple programming functions. The device has four buttons mounted
underneath the wheel, assigned as, select, left, right, top, and bottom. These buttons are fully programmable.
The wheel itself is also fully programmable. The wheel generated two pulses as it rotates. The phase difference between these
pulses determines the direction of the rotation, and these periods can be a measure of its speed. A one-third rotation of this wheel
causes a level change.
Navigation Wheel-Specific Commands
This command is used in NetLinx Studio and is case insensitive.
Animated Transitions
Animated transitions are used to add motion and effects to the transition from one page to another on a panel. With existing panel
firmware, page flip transitions occur with the new page immediately drawing over the existing page on the screen. With animated
transitions, the old page is moved, faded, or overdrawn from the screen while the new page is drawn. These operations use the
OpenGL hardware accelerator to ensure smooth transitions.
Current panel firmware also supports animated buttons and popup page effects. This functionality is unchanged.
In all cases, once the transition is triggered, the old page is frozen. For example, if the old page had an animated button, the motion
on that button would stop as soon as the transition is triggered. If there is motion on the new page such as an animated button or
even a popup effect, this motion will operate even while the overall page itself is in motion as part of the transition.
Seven different classes of transitions are supported. Each transition class is described below. All of the transition classes, with the
exception of Page Curl, are commanded transitions. Once the transition is triggered, it proceeds to completion. Page Curl can be
interrupted and directed by the person touching the LCD as described below.
Navigation Wheel-Specific Commands
^WLD
Set the Sleep Blink LED behavior.
Syntax:
^WLD-<LED NUM>,<ACTION><Brightness>
• <LED NUM> indicates the channel code or ID number associated with an external LED to be controlled. In Systems
with one external LED, this field should be ignored.
• <ACTION> indicates the expected behavior of the LED. For more information, please refer to the Navigation Wheel
behavior in each Power Mode table on page 17.
0 – LED OFF Turns LED Off
1 – LED ON Turns LED On
2 – LED Resume Restores operation of LED.
3 – LOW BRIGHTNESS Sets the low brightness value for LED when operating on battery.
4 – HIGH BRIGHTNESS Sets the high brightness value for LED when operating on external power or docked.
• <Brightness> Value ranges from 0 to 100. This field is ignored when action is 0,1,or2.
Examples:
^WLD-0,1,0
Turns the Led On
^WLD-0,2,0
Resumes the operation of the LED.
Transition Classes
Slide
The current page slides off of the screen and the new page slides in until it completely covers the screen and stops.
There is no gap between pages, so if the page backgrounds match, this effect can give the appearance of moving
around on a canvas that is larger than the physical screen size.
Slide with bounce
This is the same as a slide transition, but with a bounce effect added when the new page reaches the edge of the
screen across from where it originated.
Black glass
The existing page appears to move away from the viewer and off to the side. As soon as it is completely off the
screen, the new page moves in and toward the viewer from the opposite edge of the screen. Both the old and new
pages have a reflection on the bottom that makes it appear that the page is sliding along black reflective glass.
Fade
The current page fades out while the new page fades in.






























