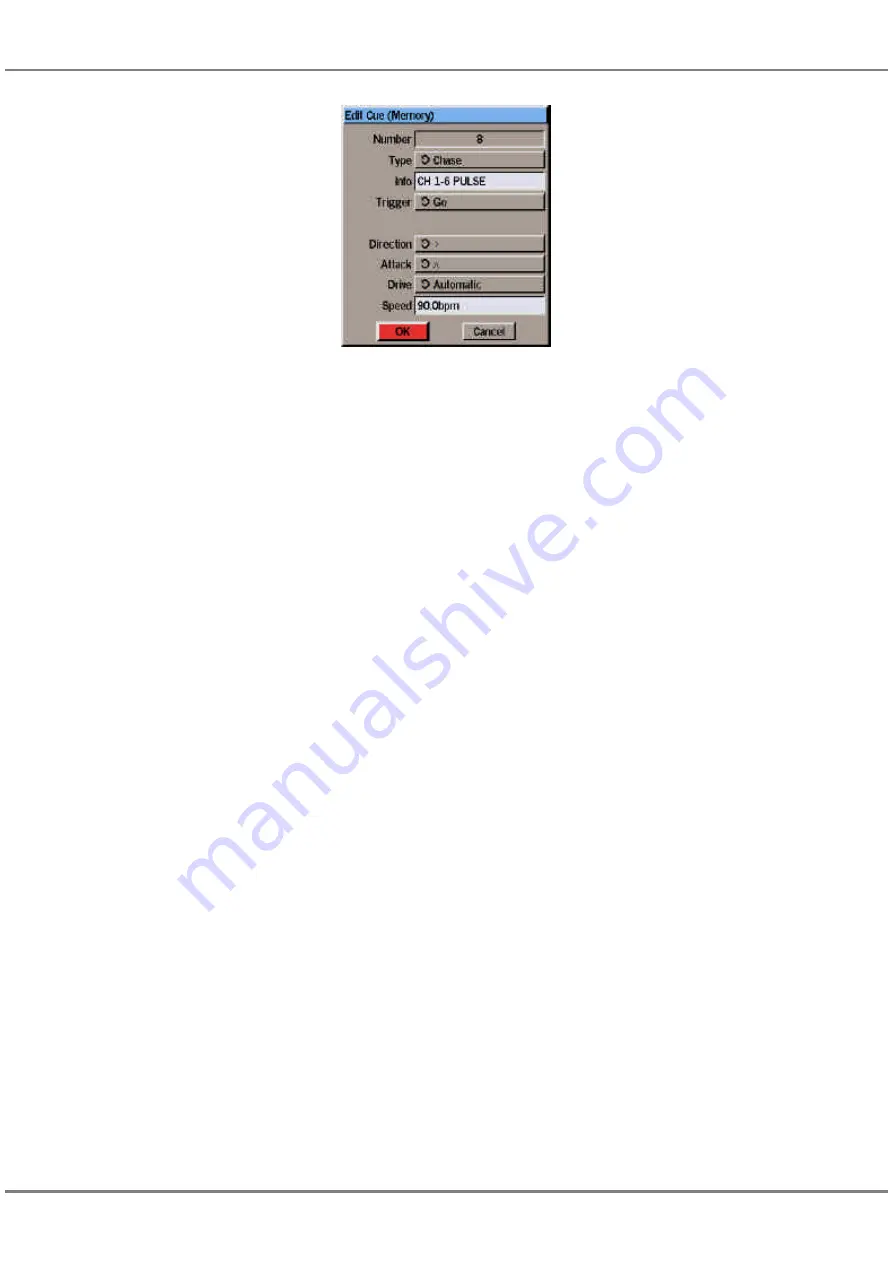
Editing Cues
The data of any programmed cue can
be edited from the Cueline screen.
The following sections describe how
the different data associated with a cue
can be edited.
Key to Editing Handles
When a cue is selected in
Stay
mode,
five red boxes and one orange box are
displayed in the memory track(s).
Each of the red boxes relates directly
to one of the transition times for the
cue as follows:
Top left:
Delay Down
Bottom left:
Delay Up
Top right:
Fade Up
Bottom right:
Fade Down
Centre right:
Dwell
The orange box is used to adjust the
crossfade time. This is equivalent to
adjusting the fade up and fade down
times simultaneously.
Editing Type, Information,
Trigger and Modifiers
1.
Move the mouse pointer onto the
required cue in the
Cue Track
and press the right mouse button.
A menu of available options is
displayed.
2.
Select the
Edit
option. The
Edit
Cue Window
is displayed showing
the current values of the cue
parameters.
3.
Modify the fields as required, then
select the
OK
button in the
window to confirm the edits and
close the
Edit Cue Window
.
Editing Transition Times
The transition times of a cue, or part of
a multi-part cue, can be adjusted from
the Cueline screen as follows:
1.
Select the cue to be edited. Five
red handles, shown as squares,
are displayed in the
Part 1 Track
(or appropriate tracks for
programmed parts of a multi-part
scene).
2.
To adjust a delay or fade time left
click on the appropriate red
square, hold the mouse button
down, and drag the handle
forwards or backwards as
required. The time is shown next
to the handle.
3.
Release the mouse button when
the time is at the required value.
Editing Crossfade Time
The fade up and down times for a cue
can be adjusted individually as
described above, or together as
follows:
1.
Select the cue to be edited.
2.
Select the orange handle
(situated between the red fade up
and fade down handles), hold the
mouse button down, and drag the
handle backwards or forwards as
required.
3.
Release the mouse button.
Editing Dwell Time
The dwell time of a cue, or part of a
multi-part cue, can be edited from the
Cueline screen as follows:
1.
Select the cue to be edited. Five
red handles, shown as squares
are displayed in the
Part 1 Track
(and additional tracks for
programmed parts of a multi-part
scene).
2.
The centre red square on the right
hand edge is used to edit the
dwell time. Left click on this red
square, hold the mouse button
down, and drag the handle
forwards or backwards as
required. The dwell time is shown
next to the handle.
3.
Release the mouse button when
the dwell time is at the required
value.
9 - 4
Cueline
Figure 9 - 4: Edit Cue Window
Summary of Contents for ILLUSION 120
Page 1: ...ILLUSION 120 240 OPERATING MANUAL...
Page 2: ......
Page 6: ...Contents...
Page 103: ...User Notes 13 1 Figure 13 1 Illusion Lighting Desk...
Page 104: ...13 2 User Notes...
Page 105: ......






























