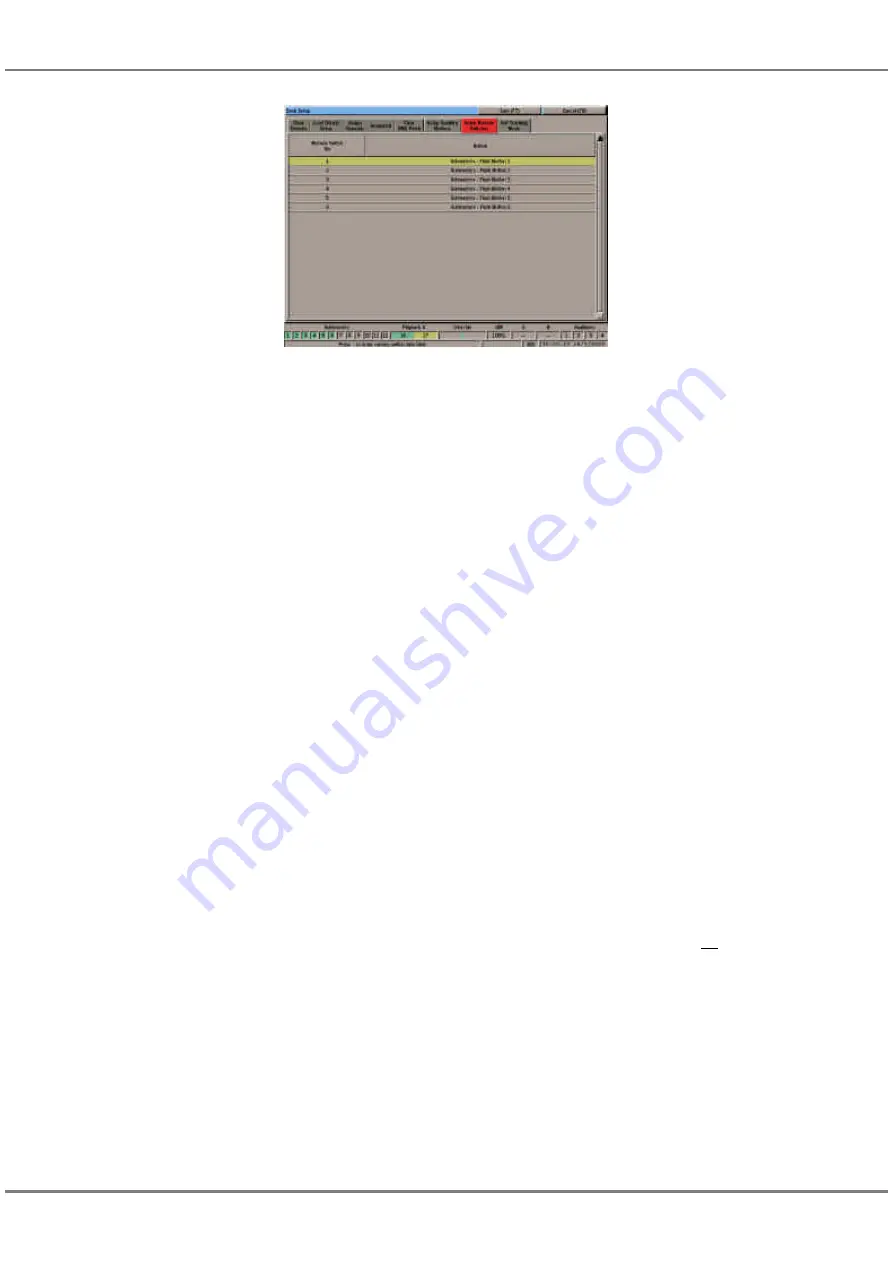
Setup Remote Switches
The desk provides the facility for up to
6 remote switches to be connected to
the desk and assigned to front panel
buttons or macros. The following front
panel buttons may be assigned to
remote switches:
AUX CONTROLS 1-4,
DIRECTION, ATTACK, DRIVE,
STEP+, STEP-, DBO,
PAGE UP, PAGE DOWN,
FLASH FUNCTION,
FLASH BUTTONS,
GO, PAUSE, and GO PREVIOUS.
The default assignments are as
follows:
Remote Switch 1 - AUX CONTROL 1
Remote Switch 2 - AUX CONTROL 2
Remote Switch 3 - AUX CONTROL 3
Remote Switch 4 - AUX CONTROL 4
Remote Switch 5 - GO Button
Remote Switch 6 - Not Assigned
Assigning a Remote Switch
1.
Select
Setup Remote Switches
from the Desk Setup options. The
Remote Switch data is displayed
on the monitor screen.
2.
Use the cursor keys to scroll up or
down the table, or use the mouse.
The highlight bar moves to the
selected switch.
3.
Move to the right hand column of
the table using the cursor keys or
the mouse.
4.
Use the ENTER key or left click
with the mouse to scroll through
the available options. Select the
option required.
Clearing Remote Switches
1.
Select a remote switch as
described earlier. Press the
CLEAR button, or right click and
select the
Clear
option. A
confirmation window is displayed.
2.
Click on the
Clear
button to
confirm the operation.
Testing Remote Switches
1.
Press a remote switch connected
to the desk. The corresponding
line in the table changes to green
if the switch is working correctly.
2.
Repeat for each remote switch to
be tested.
NOTE
Testing Remote Switches
When testing a remote switch in Desk Setup,
the front panel button or macro assigned to
the remote switch is not actioned.
3 - 13
Setup
Figure 3 - 13: Desk Setup - Setup Remote Switches
Summary of Contents for ILLUSION 120
Page 1: ...ILLUSION 120 240 OPERATING MANUAL...
Page 2: ......
Page 6: ...Contents...
Page 103: ...User Notes 13 1 Figure 13 1 Illusion Lighting Desk...
Page 104: ...13 2 User Notes...
Page 105: ......






























