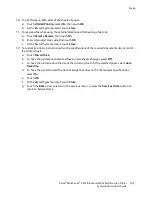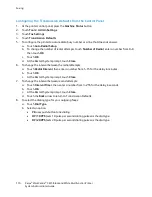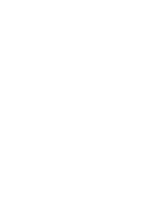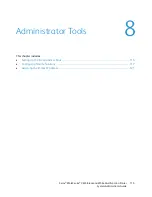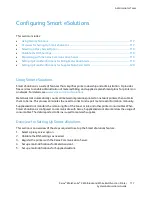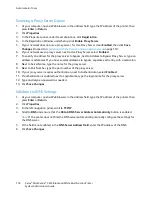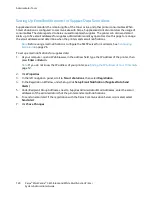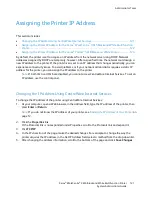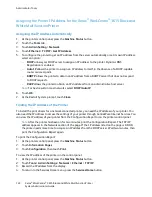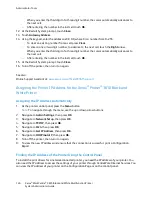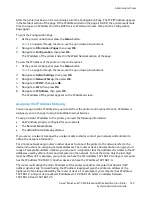Administrator Tools
Assigning the IP Address Manually
You can assign a static IP address to your printer from the printer control panel. Once an IP address is
assigned, you can change it using CentreWare Internet Services.
To assign a static IP address to the printer, you need the following information:
•
An IP address properly configured for your network
•
The Network Mask address
•
The default Router/Gateway address
If you are on a network managed by a network administrator, contact your network administrator to
obtain the network information.
For a home network using routers or other devices to connect the printer to the network, refer to the
device instructions on assigning network addresses. The router or device documentation can give you a
range of acceptable address numbers you can use. It is important that the addresses be similar to the IP
addresses used by other printers and computers on the network, but not the same. Only the last digit
must be different. For example, your printer can have the IPv4 address 192.168.1.2 while your computer
has the IP address 192.168.1.3. Another device can have the IP address 192.168.1.4.
The router could assign the static IP address of the printer to another computer that obtains its IP
address dynamically. To avoid having the IP address reassigned, give the printer an address at the
higher end of the range allowed by the router or device. For example, if your computer has IP address
192.168.1.2, and your device allows IP addresses to 192.168.1.25, select an address between
192.168.1.20 and 192.168.1.25.
In IPv6 network configurations, the IPv6 address is assigned automatically.
To assign a static IP address to the printer:
1.
At the printer control panel, press the
Machine Status
button.
2.
Touch the
Tools
tab.
3.
Touch
Admin Setting
>
Network
.
4.
Touch
Ethernet
>
TCP/IP
>
Get IP Address
.
5.
Touch
Panel
>
OK
.
6.
At the Restart System prompt, touch
Close
.
7.
Touch
IP Address
.
8.
Using the keypad, enter the address as X.X.X.X, where X is a number from 0–255:
−
To clear an existing number from a cell, press
Clear
.
−
To enter a one or two-digit number, to advance to the next cell, touch the
Right
arrow.
When you enter the third digit of a three-digit number, the cursor automatically advances to
the next cell.
−
After entering the number in the last cell, touch
OK
.
9.
At the Restart System prompt, touch
Close
.
10.
Touch
Subnet Mask
.
11.
Using the keypad, enter the address as X.X.X.X, where X is a number from 0–255:
−
To clear an existing number from a cell, press
Clear
.
−
To enter a one or two-digit number, to advance to the next cell, touch the
Right
arrow.
Xerox
®
WorkCentre
®
3615 Black and White Multifunction Printer 123
System Administrator Guide