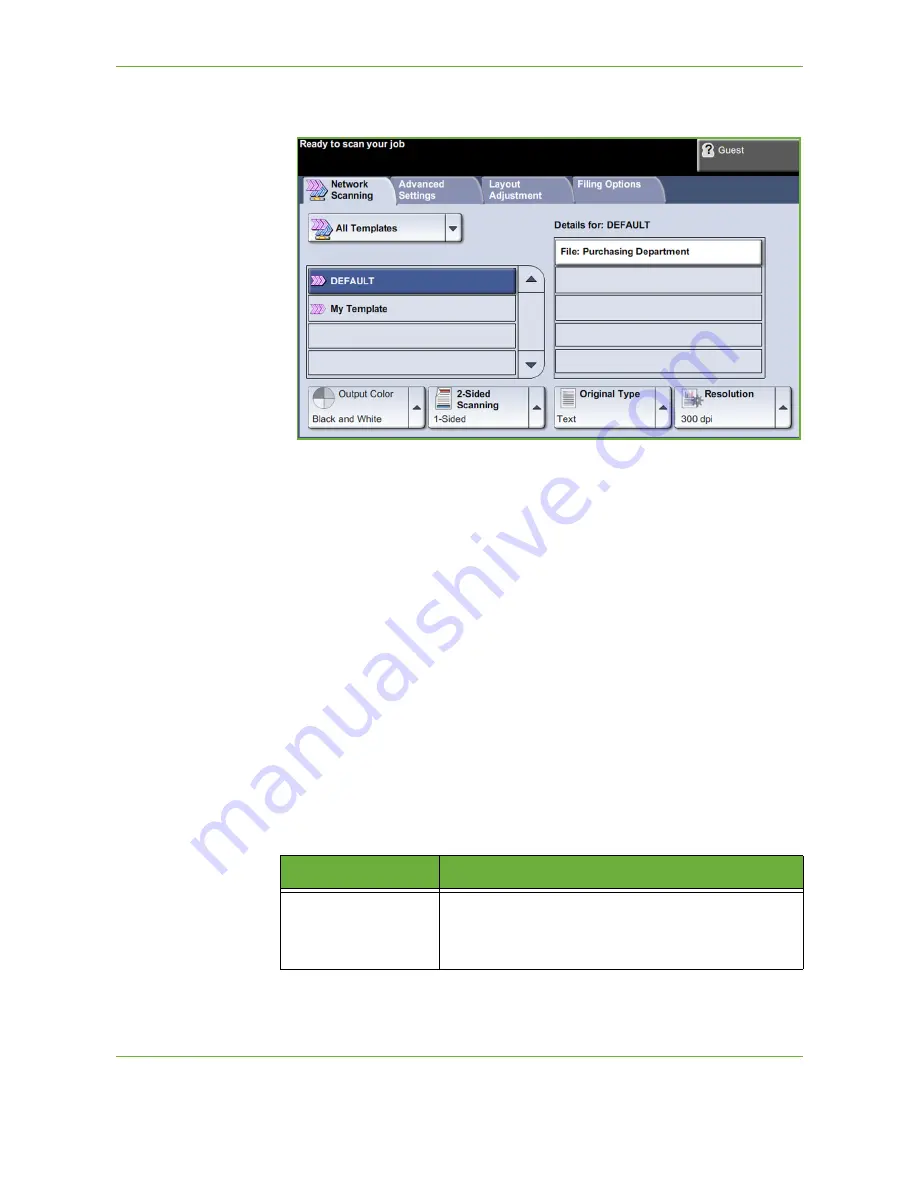
5
Network Scanning
90
Xerox Phaser 3635 User Guide
2.
Select
Network Scanning
on the touch screen. Ensure that the
Network
Scanning
screen is displayed.
NOTE:
If an authentication feature is enabled, you may need an account before
using the machine. To get an account, or for more information, contact the
System Administrator.
2 Select Network Scanning Template
Network Scanning uses preset templates created by the System Administrator.
These templates already contain feature settings customized to the user. Use the
up/down
scroll buttons located to the right of the Template List on the
Network
Scanning
tab to move through the list and select a Template.
For more information on Network Scanning templates, refer to
Network Scanning
on page 94
.
3 Change Feature Settings
To temporarily change the template settings, perform the following:
1.
Press the
Clear All
button once on the control panel to cancel any previous
selections. The control panel returns to the default
Entry
screen.
2.
Select one of the following tabs for the feature required.
Feature
Description
Network Scanning
Use the features on this tab to select the required template.
Use this feature also to temporarily change the information
relating to your original, e.g. color scanning, 2 sided
originals, etc.
Summary of Contents for PHASER 3635
Page 1: ...Xerox PHASER 3635 User Guide...
Page 6: ...Table of Contents iv Xerox Phaser 3635 User Guide...
Page 26: ...1 Welcome 20 Xerox Phaser 3635 User Guide...
Page 42: ...2 Getting Started 36 Xerox Phaser 3635 User Guide...
Page 92: ...4 Fax 86 Xerox Phaser 3635 User Guide...
Page 110: ...5 Network Scanning 104 Xerox Phaser 3635 User Guide...
Page 142: ...7 Store File 136 Xerox Phaser 3635 User Guide...
Page 150: ...8 Print Files 144 Xerox Phaser 3635 User Guide...
Page 162: ...9 Print 156 Xerox Phaser 3635 User Guide...
Page 172: ...10 Paper and other Media 166 Xerox Phaser 3635 User Guide...
Page 218: ...13 Specifications 212 Xerox Phaser 3635 User Guide...






























