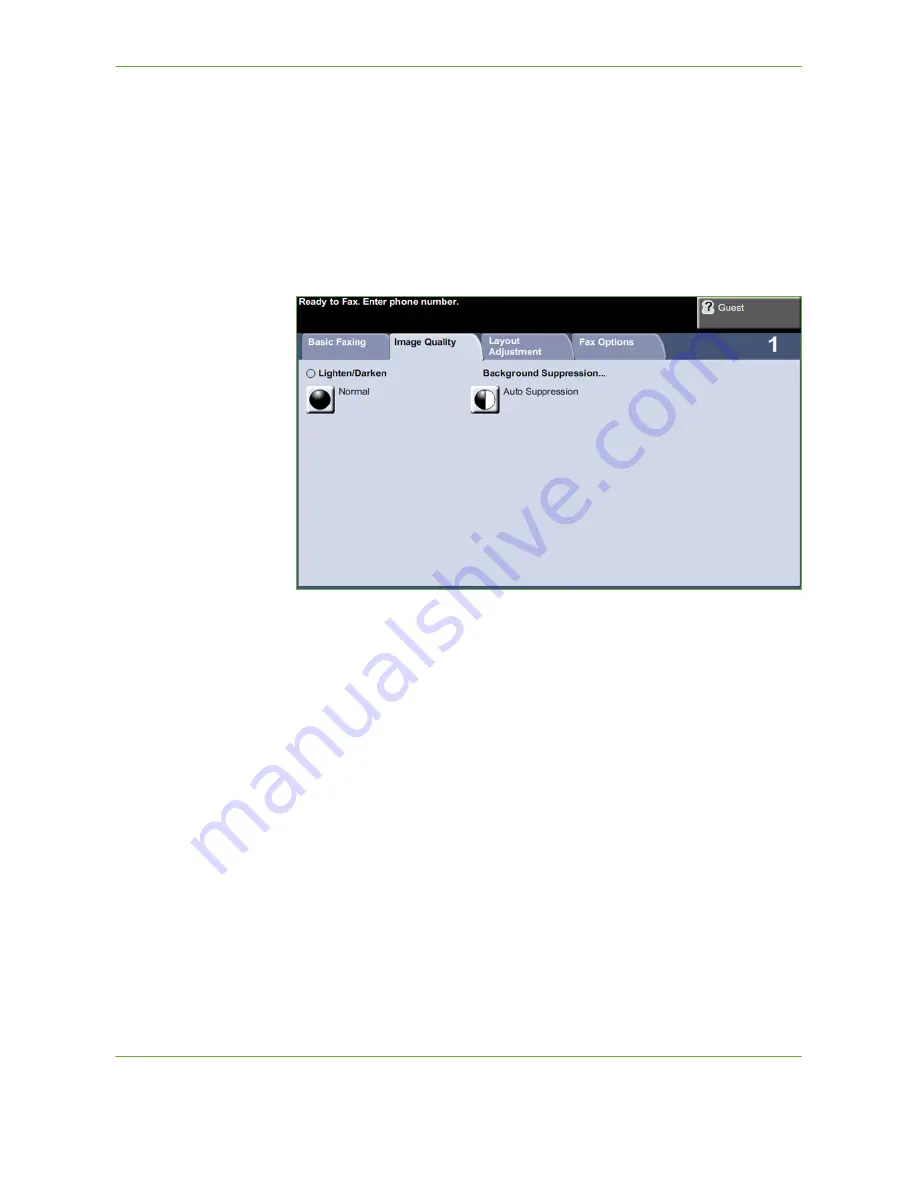
4
Fax
Xerox Phaser 3635 User Guide
83
Standard
200 x 100 dpi - Recommended for text documents. It requires less
communication time, but does not produce the best image quality for graphics
and photos.
Fine
200 x 200 dpi - Recommended for line art and photos. This is the default
resolution and the best choice in most cases.
Image Quality
The
Image Quality
tab contains options that help you to enhance the appearance
and style of your faxed document.
Lighten / Darken
Adjusts the lightness or darkness of the output.
Background Suppression
Use to automatically reduce or eliminate the dark background resulting from
copying colored paper or newspaper originals.
Summary of Contents for PHASER 3635
Page 1: ...Xerox PHASER 3635 User Guide...
Page 6: ...Table of Contents iv Xerox Phaser 3635 User Guide...
Page 26: ...1 Welcome 20 Xerox Phaser 3635 User Guide...
Page 42: ...2 Getting Started 36 Xerox Phaser 3635 User Guide...
Page 92: ...4 Fax 86 Xerox Phaser 3635 User Guide...
Page 110: ...5 Network Scanning 104 Xerox Phaser 3635 User Guide...
Page 142: ...7 Store File 136 Xerox Phaser 3635 User Guide...
Page 150: ...8 Print Files 144 Xerox Phaser 3635 User Guide...
Page 162: ...9 Print 156 Xerox Phaser 3635 User Guide...
Page 172: ...10 Paper and other Media 166 Xerox Phaser 3635 User Guide...
Page 218: ...13 Specifications 212 Xerox Phaser 3635 User Guide...
















































