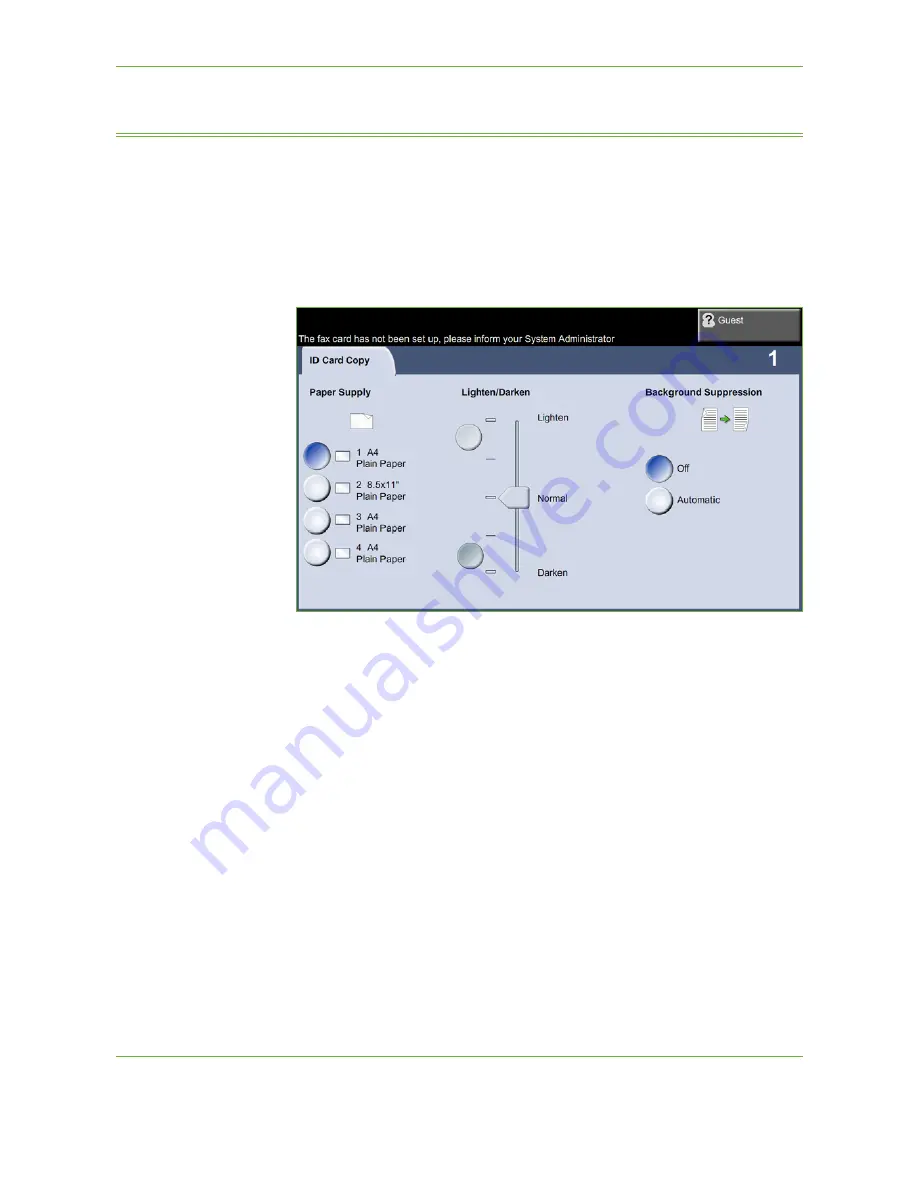
3
Copy
58
Xerox Phaser 3635 User Guide
ID Card Copy
Use this feature to copy both sides of an ID document, e.g. a driver’s license, onto
one side of paper.
1.
Select
Services Home
to display the
Services Home
screen.
2.
Select
ID Card Copy
to display the
ID Card Copy
screen.
3.
Configure the output to improve the quality of the copy.
Paper Supply
: Use the Paper Supply options to select a paper tray for the copy
job.
Lighten / Darken
: Adjusts the lightness or darkness of the output.
Background Suppression
: Use to automatically reduce or eliminate the dark
background resulting from copying colored paper or newspaper originals.
4.
Place one corner of the ID card into the back left-hand corner of the
document glass.
5.
Press
Start
to copy side 1.
6.
Turn the ID card over to scan the second side.
7.
Press
Start
to copy side 2. Both sides of the ID card print on the same side of
the output copy.
Summary of Contents for PHASER 3635
Page 1: ...Xerox PHASER 3635 User Guide...
Page 6: ...Table of Contents iv Xerox Phaser 3635 User Guide...
Page 26: ...1 Welcome 20 Xerox Phaser 3635 User Guide...
Page 42: ...2 Getting Started 36 Xerox Phaser 3635 User Guide...
Page 92: ...4 Fax 86 Xerox Phaser 3635 User Guide...
Page 110: ...5 Network Scanning 104 Xerox Phaser 3635 User Guide...
Page 142: ...7 Store File 136 Xerox Phaser 3635 User Guide...
Page 150: ...8 Print Files 144 Xerox Phaser 3635 User Guide...
Page 162: ...9 Print 156 Xerox Phaser 3635 User Guide...
Page 172: ...10 Paper and other Media 166 Xerox Phaser 3635 User Guide...
Page 218: ...13 Specifications 212 Xerox Phaser 3635 User Guide...






























