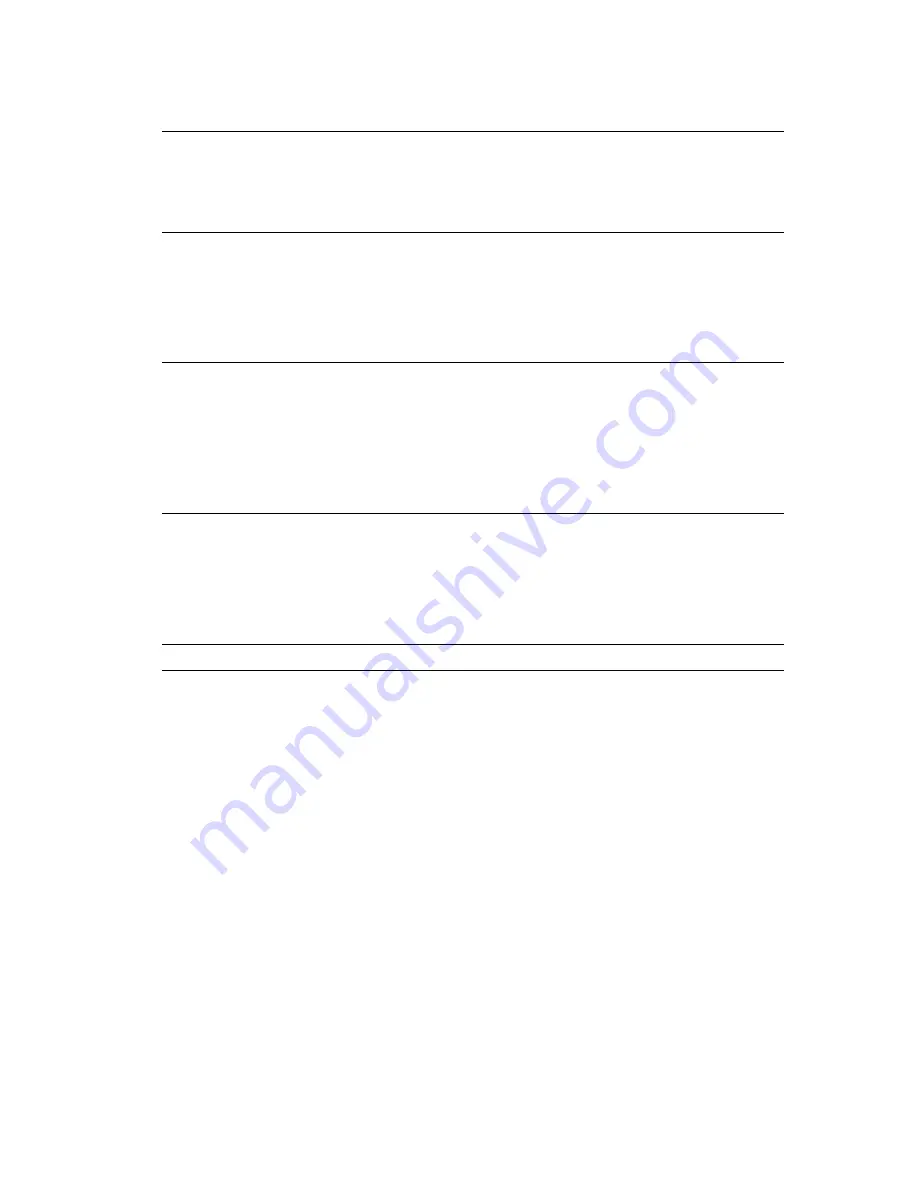
Advanced Features and Troubleshooting Manual
85
Troubleshooting
Transfer Belt
Near End Of Life
Attention The transfer belt is near its end of life. Printing can
continue until the printer determines that the
transfer belt is at its end of life; however, some
degradation of image quality may occur. The
message will remain until interrupted by other
messages or until the transfer belt is replaced.
Tray I/F Error
[Tray 2 I/F Error U14]
[Tray 3 I/F Error U13]
[Tray 4 I/F Error U13]
[Tray 5 I/F Error U13]
Power Off/On
Fault
An error has been detected with the indicated tray’s
interface and communication path. Turn off the
printer, wait 15 seconds, then turn on the printer. If
the problem persists, check the support links at:
www.xerox.com/officeprinting
/
infoSMART
.
Tray Misfeed
[Tray 1 Misfeed]
[Tray 2 Misfeed]
[Tray 3 Misfeed]
[Tray 4 Misfeed]
[Tray 5 Misfeed]
Open Rt Door
x
& Tray
x
Fault
Paper did not exit the indicated tray properly,
causing a paper jam. Pull out the tray, retrieve and
discard the misfed paper and reinsert the tray. Open
Cover B to search for additional paper. You must
open Cover B to clear the misfeed message on the
front panel.
Tray Paper Low
[Tray 1 Paper Low]
[Tray 2 Paper Low]
[Tray 3 Paper Low]
[Tray 4 Paper Low]
[Tray 5 Paper Low]
Attention The printer has detected that the paper level in the
indicated tray is low. Printing can continue until the
tray runs out of paper. Reload the tray as soon as
possible to avoid printing interruptions.
Front Panel Messages (cont'd.)






























