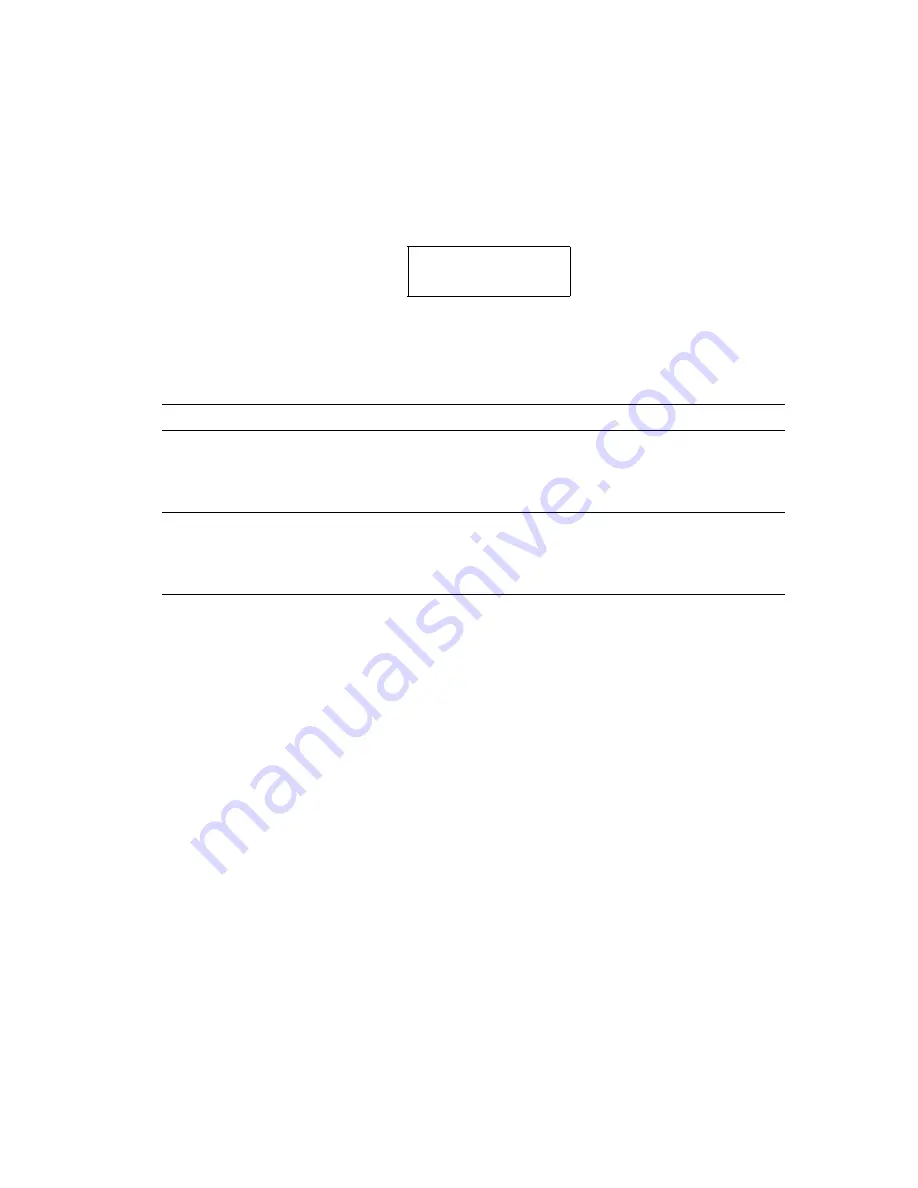
Advanced Features and Troubleshooting Manual
65
Managing Printer Usage
Password menu
Prints or deletes proof print or secure print jobs. (This menu is only available when the
optional hard disk drive is installed in the printer.)
When you see
Password Menu
and press either the
Item Up
or
Item Down
key (labeled 2
and 6), you are prompted to enter the password:
Using the front panel key, type the four-digit password you assigned to the print job(s).
Then, press the
Item Up
or
Item Down
key
(labeled 2 or 6)
to select the job that you want to
print. See
Printing Secure Print and Proof Print Jobs
on page 37.
Note
If there are no jobs stored under the password that you typed, a
No Jobs
message
displays.
Enter Password
xxxx
Password Menu Items
Menu items
Description
All Jobs
Prints or deletes all jobs sent with that specific password.
Values:
(default)
Delete
Filename
n
Prints or deletes the job with that filename and that specific password.
Values:
(default)
Delete






























