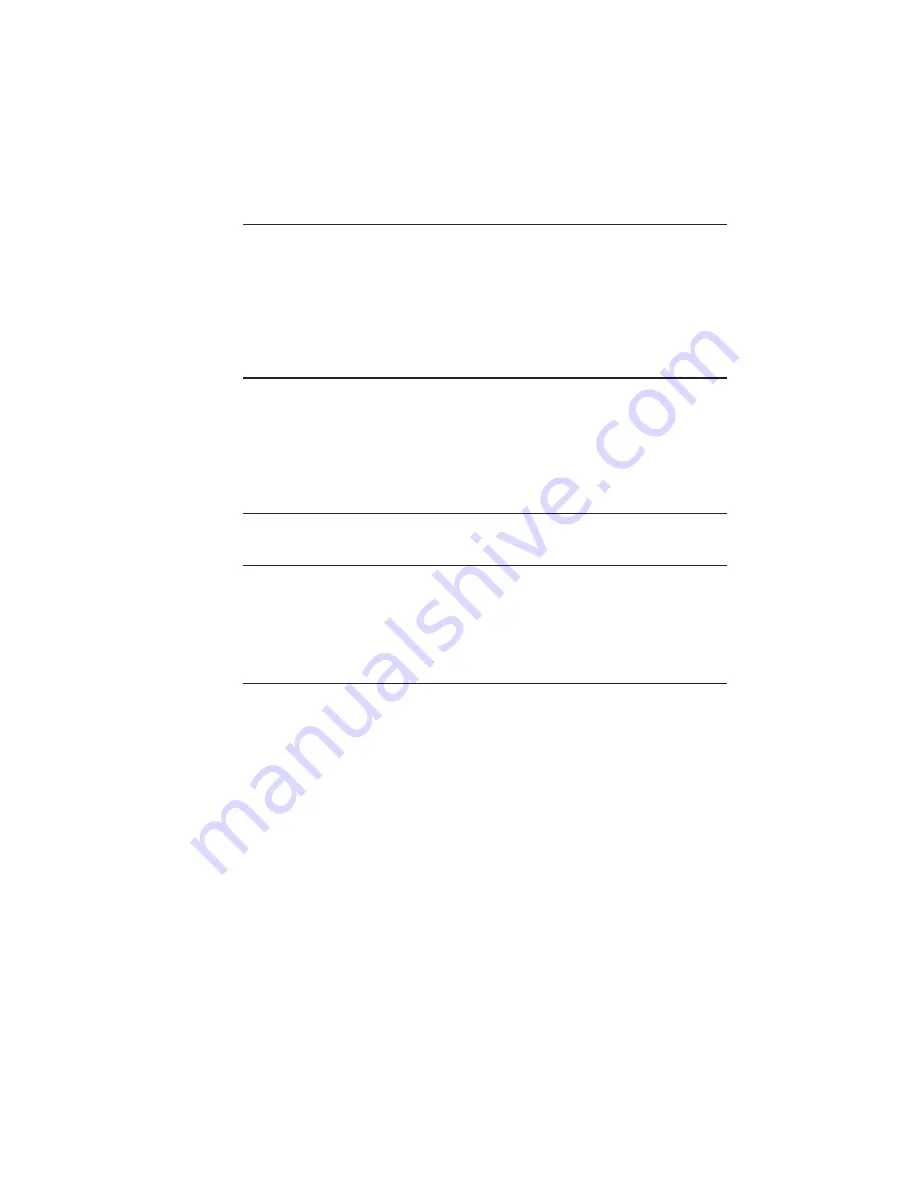
_________________________
Maintenance and Specifications 9-3
Introduction
Your Accel-a-Writer 3 series printer requires minimal maintenance.
This chapter describes how to handle, store, move, and clean your
printer and contains technical specifications and warranty information.
Maintenance
Proper care will extend the printer’s life. Use the guidelines in this
section to maintain your printer in optimum working condition and
to ensure the highest quality output.
Handling the Printer
Use the following guidelines when handling or using your printer.
Warning!
The printer weighs approximately 58.5 lb (26.5 kg)
without the toner, cassettes, and media installed.
• Always have two people lift the printer.
• Only lift the printer using the recessed grip areas on
the right and left sides.
•
At the end of the day, turn off the printer following the
procedure in chapter 2.
•
Never
move the printer with the toner cartridge installed.
•
Do not place anything on top of the printer.
•
Always lift the printer by the recessed grip areas on the
bottom—never by the cartridge slot or multipurpose feeder.
•
Only use media that meets printer requirements. See “Media
Specifications” in chapter 7 for details.
•
Make sure the printer’s location meets the requirements in
“Printer Location” in chapter 2.
•
Never oil the printer.
Summary of Contents for Accel-a-Writer 3 Series
Page 2: ...1 2 Introductionbb ________________________________________ Notes...
Page 12: ...2 2 Installationbb_________________________________________ Notes...
Page 40: ...3 2 Macintosh Setupbb ____________________________________ Notes...
Page 90: ...4 2 PC Setupbb __________________________________________ Notes...
Page 142: ...5 2 Ethernet Setupbb ______________________________________ Notes...
Page 218: ...7 2 Media Optionsbb ______________________________________ Notes...
Page 230: ...8 2 Printing with Various Media Types________________________ Notes...
Page 236: ...9 2 Maintenance and Specificationsbb ________________________ Notes...
Page 250: ...10 2 Optionsbb __________________________________________ Notes...
Page 282: ...10 34 Optionsbb __________________________________________...
Page 284: ...11 2 Troubleshootingbb____________________________________ Notes...
















































