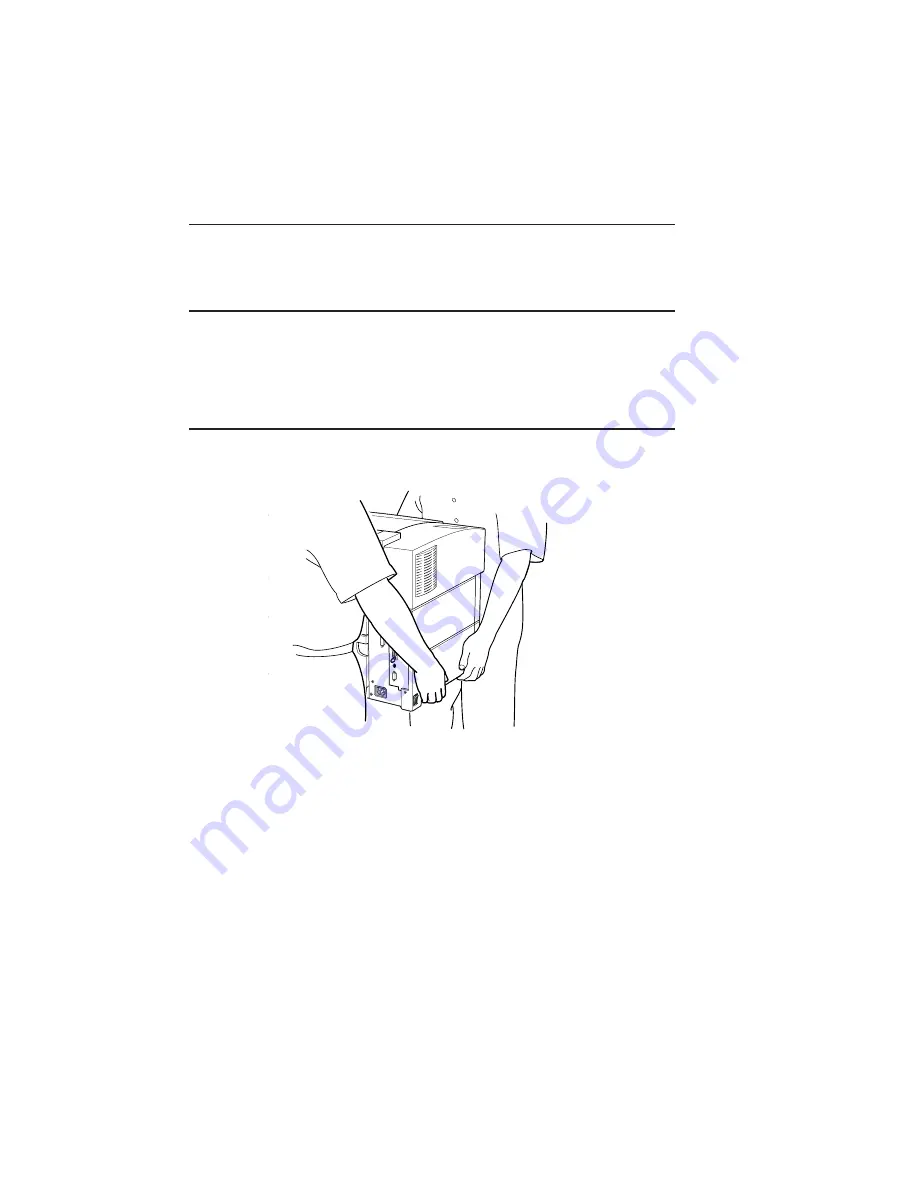
2-4 Installation
bb
_________________________________________
Printer Package
Unpack the printer, saving the packing materials.
1.
Remove the items packed on top of the printer.
Warning!
The printer weighs approximately 58.5 lb (26.5 kg)
without the toner, cassettes, and media installed.
• Always have two people lift the printer.
• Only lift the printer using the recessed grip areas on
the right and left sides.
2.
Remove the shipping stabilizer on top of the printer; then, lift
the printer out of the box (fig. 2.2).
Fig. 2.2 Lifting the Printer
3.
Remove the plastic wrap, tape, and shipping stabilizers from
all of the items.
Your printer package contains the following items:
•
Your XANTÉ printer
•
500 sheet cassette
•
Power cord
•
Accel-a-Writer 3 Series Printers User’s Guide (this manual)
Summary of Contents for Accel-a-Writer 3 Series
Page 2: ...1 2 Introductionbb ________________________________________ Notes...
Page 12: ...2 2 Installationbb_________________________________________ Notes...
Page 40: ...3 2 Macintosh Setupbb ____________________________________ Notes...
Page 90: ...4 2 PC Setupbb __________________________________________ Notes...
Page 142: ...5 2 Ethernet Setupbb ______________________________________ Notes...
Page 218: ...7 2 Media Optionsbb ______________________________________ Notes...
Page 230: ...8 2 Printing with Various Media Types________________________ Notes...
Page 236: ...9 2 Maintenance and Specificationsbb ________________________ Notes...
Page 250: ...10 2 Optionsbb __________________________________________ Notes...
Page 282: ...10 34 Optionsbb __________________________________________...
Page 284: ...11 2 Troubleshootingbb____________________________________ Notes...





























