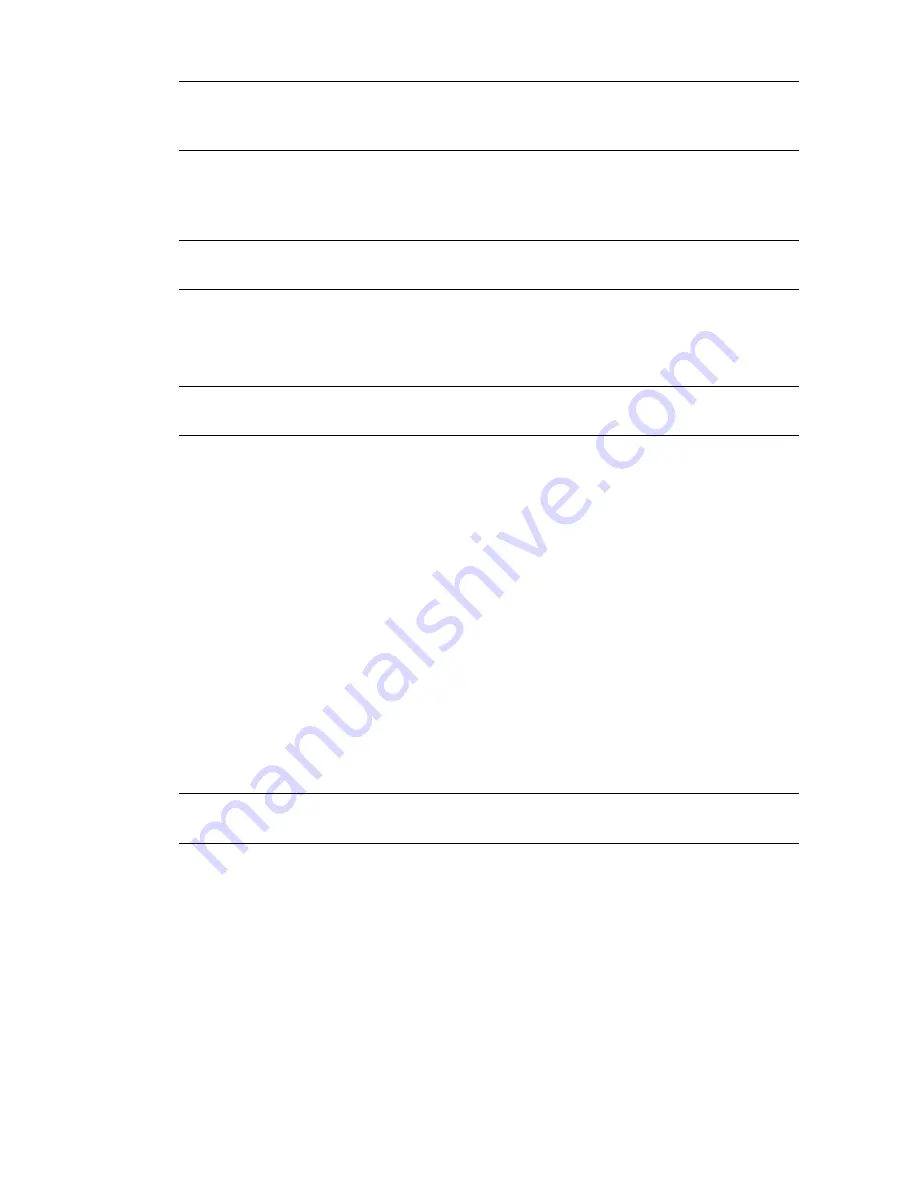
N
OTE
When you expand your UNIX/Linux collections to a broader set of machines, you may want to
use other methods to add your UNIX/Linux machines. Refer to the online Help for the advanced
features such as importing from a file or using IP Discovery.
4. Enter the
Machine
and the
Domain
, and then select
DNS
for
Type
. For
Machine Type
, select the
appropriate operating system. Modify the port number if you are not using the default.
N
OTE
The port number specified must be the same number used when the Agent is installed on the
managed UNIX/Linux machine.
5. Click
Add
to add the entry to the list.
6. Repeat for any other machines.
7. Click
Next
and accept the changes.
N
OTE
If your Collector cannot resolve a host name with a DNS Server, be sure to use an IP address in
place of a Machine name for your machines as you enter them.
Licensing UNIX/Linux Machines
When the UNIX/Linux machines are displayed in your Available UNIX Machines list, you may begin
licensing these machines.
Upgrading Red Hat Workstations
In previous versions of VCM, Red Hat machines, either workstations or servers, were licensed as Red Hat
servers. Beginning with version 5.2.0, Red Hat machines were licensed as either workstations or servers.
When you upgrade to 5.2.0 or later, the workstations, previously managed with a server licenses, will be
unmanaged in VCM. The unmanaged Red Hat workstations should be listed in the Available UNIX
Machines list. To manage the machines in VCM, go to Administration | Machines Manager | Available
Machines | Available UNIX Machines and re-license the machines using Linux/Mac Workstation licenses.
If you are unable to identify your now unmanaged Red Hat machines, contact VMware Customer
Support.
Use the following procedure to license your UNIX/Linux machines.
1. Click
Administration | Machines Manager | Available Machines | Available UNIX Machines
.
N
OTE
Remember, discovered machines with an indeterminate
Machine Type
will not be licensed if
they are included in your selection.
2. Select the machine(s) you want to license. To select multiple machines, use
Shift-click
or
Ctrl-click
.
3. Click
License
. The
Machines
page appears.
4. The machines that you specified appear in the
Selected
area. Add or remove machines from the list as
needed.
vCenter Configuration Manager Installation and Getting Started Guide
82
VMware, Inc.
Summary of Contents for VCENTER CONFIGURATION MANAGER 5.3
Page 8: ...vCenter Configuration Manager Installation and Getting Started Guide 8 VMware Inc...
Page 46: ...vCenter Configuration Manager Installation and Getting Started Guide 46 VMware Inc...
Page 158: ...vCenter Configuration Manager Installation and Getting Started Guide 158 VMware Inc...
Page 178: ...vCenter Configuration Manager Installation and Getting Started Guide 178 VMware Inc...
Page 194: ...vCenter Configuration Manager Installation and Getting Started Guide 194 VMware Inc...
Page 204: ...vCenter Configuration Manager Installation and Getting Started Guide 204 VMware Inc...
Page 208: ...vCenter Configuration Manager Installation and Getting Started Guide 208 VMware Inc...
Page 234: ...vCenter Configuration Manager Installation and Getting Started Guide 234 VMware Inc...
Page 264: ...vCenter Configuration Manager Installation and Getting Started Guide 264 VMware Inc...
Page 274: ...274 VMware Inc vCenter Configuration Manager Installation and Getting Started Guide...






























