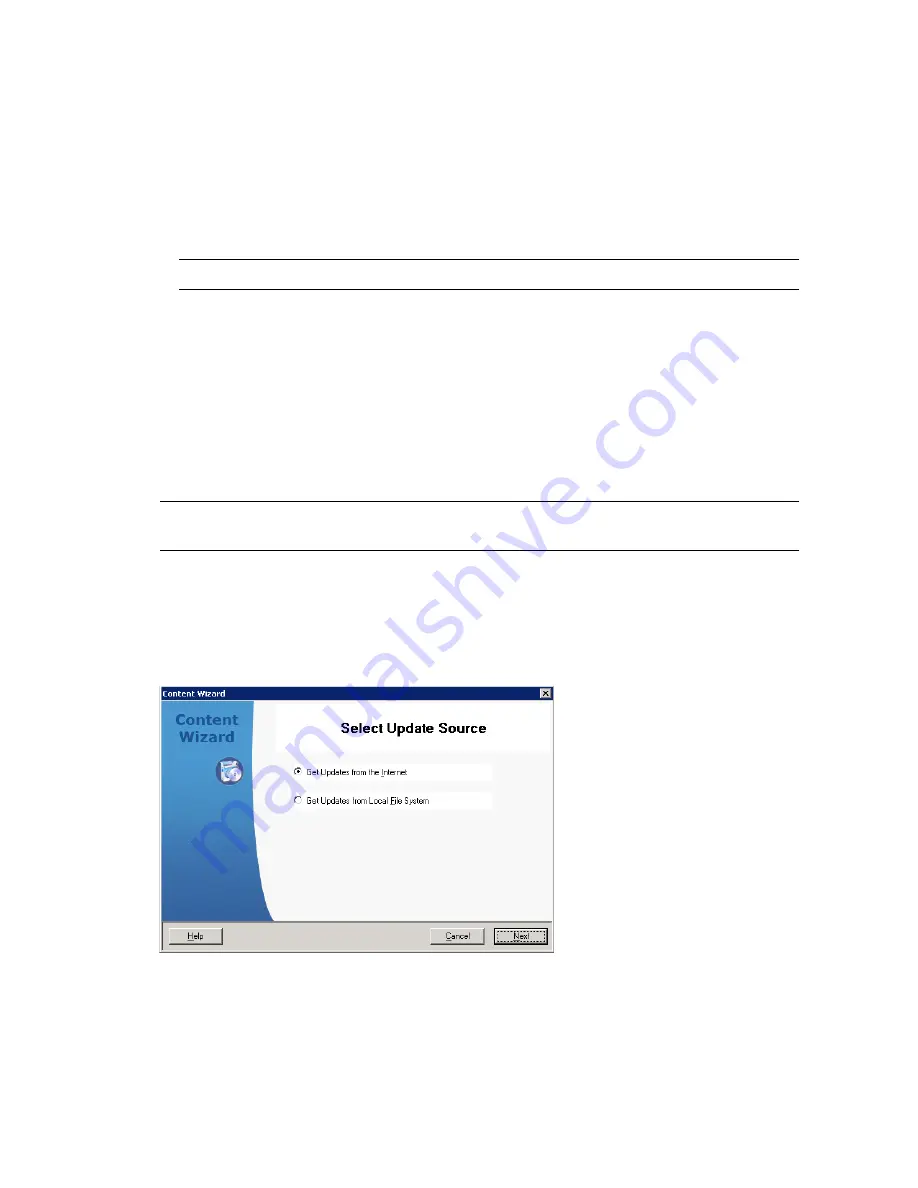
2. To use Import/Export, you must identify a source for the data to be imported or exported. Click
Connect to Source (or Connect to Target, if you are exporting). The Connect to Data Store dialog box
appears.
3. If you are importing, you can either select a
Server
in the drop-down list or type a server name in the
text box, or import VMware content supplied by Installation Manager. To import content, click the
ellipses button (...) to the right of the
File
text box, and then browse to the appropriate Content
Package, commonly located at: C:\Documents and Settings\All Users\Application
Data\CM\Content\.
N
OTE
To add a new database, enter the database name into the selection field.
4. Identify a Target (destination) for the data to be exported from within the Target tab. The target
identifies the database to be imported into or compared with, or an xml file to be imported into or
compared against.
5. If importing to a database, compare the selections made on the Source tab with the Target database.
Specifically, you can compare the names of items and elements selected on the Source tab with the
corresponding names of items and elements in the target database. Any duplicate items and elements
must be resolved before you can continue with the import operation.
For detailed procedures on any of these steps, click
Help | Contents
, then select the appropriate topic
from the left Table of Contents pane.
N
OTE
We recommend that you refer to Import/Export Help to gain a thorough understanding of the
logging of Content that is not imported by Import/Export even though it is requested by the user.
Content Wizard
Unlike Import/Export, Content Wizard may be used when no user intervention is required or when you
want to connect directly to the VMware website for the latest Content Package updates. To start the CW
from your Collector Machine, click
Start | All Programs | VMware vCenter Configuration Manager |
Tools | Content Wizard
.
Before you can use Content Wizard, you must specify whether you want to
Get Updates from the
Internet
(which requires Internet connectivity and access beyond your local network) or
Get Updates
from Local File System
if you would like to select a Content Package supplied by VCM Installation
Manager. If you choose local file system, CW automatically looks in the previously mentioned Content
folder. You cannot browse to an alternate location.
Installing and Getting Started with VCM Tools
VMware, Inc.
245
Summary of Contents for VCENTER CONFIGURATION MANAGER 5.3
Page 8: ...vCenter Configuration Manager Installation and Getting Started Guide 8 VMware Inc...
Page 46: ...vCenter Configuration Manager Installation and Getting Started Guide 46 VMware Inc...
Page 158: ...vCenter Configuration Manager Installation and Getting Started Guide 158 VMware Inc...
Page 178: ...vCenter Configuration Manager Installation and Getting Started Guide 178 VMware Inc...
Page 194: ...vCenter Configuration Manager Installation and Getting Started Guide 194 VMware Inc...
Page 204: ...vCenter Configuration Manager Installation and Getting Started Guide 204 VMware Inc...
Page 208: ...vCenter Configuration Manager Installation and Getting Started Guide 208 VMware Inc...
Page 234: ...vCenter Configuration Manager Installation and Getting Started Guide 234 VMware Inc...
Page 264: ...vCenter Configuration Manager Installation and Getting Started Guide 264 VMware Inc...
Page 274: ...274 VMware Inc vCenter Configuration Manager Installation and Getting Started Guide...
















































