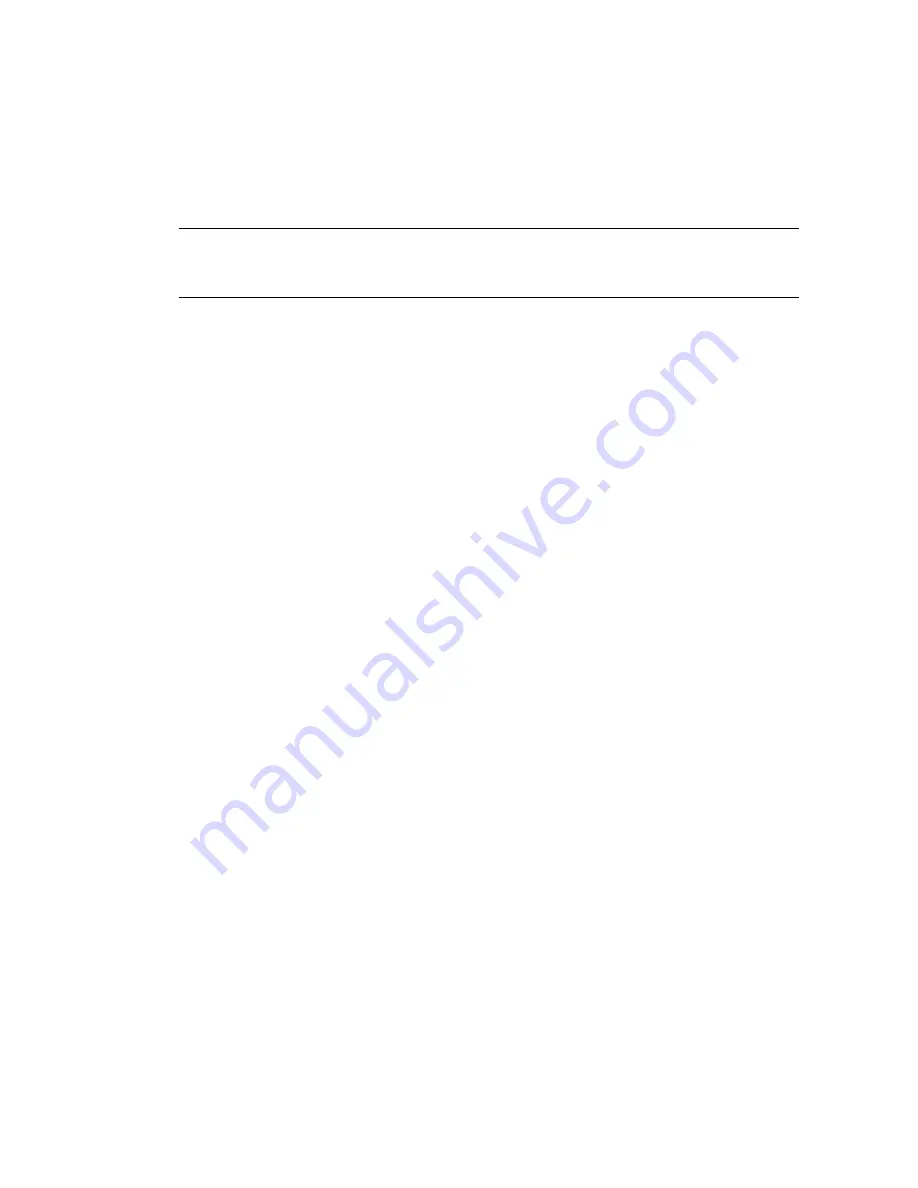
4. The
Data Types
dialog box appears. Select the
Select All
check box, then confirm that the
Use default
filters
option button is also selected. Click
Next
.
5. For initial collections, there should be no conflicts with previously scheduled or running jobs
containing the same data types. Click
Finish
.
6. Verify that your collection job has completed before proceeding to the next step. To do so, click the
Jobs
button at the top of the Portal window to access the Jobs Summary.
N
OTE
You can also verify jobs for the past 24 hours if you think that you may have missed your
collection job by going to
Administration | Job Manager | History | Instant Collections | Past 24
Hours
. Refer to the online Help for additional detail regarding Jobs.
Getting Started with VCM
VMware, Inc.
105
Summary of Contents for VCENTER CONFIGURATION MANAGER 5.3
Page 8: ...vCenter Configuration Manager Installation and Getting Started Guide 8 VMware Inc...
Page 46: ...vCenter Configuration Manager Installation and Getting Started Guide 46 VMware Inc...
Page 158: ...vCenter Configuration Manager Installation and Getting Started Guide 158 VMware Inc...
Page 178: ...vCenter Configuration Manager Installation and Getting Started Guide 178 VMware Inc...
Page 194: ...vCenter Configuration Manager Installation and Getting Started Guide 194 VMware Inc...
Page 204: ...vCenter Configuration Manager Installation and Getting Started Guide 204 VMware Inc...
Page 208: ...vCenter Configuration Manager Installation and Getting Started Guide 208 VMware Inc...
Page 234: ...vCenter Configuration Manager Installation and Getting Started Guide 234 VMware Inc...
Page 264: ...vCenter Configuration Manager Installation and Getting Started Guide 264 VMware Inc...
Page 274: ...274 VMware Inc vCenter Configuration Manager Installation and Getting Started Guide...






























