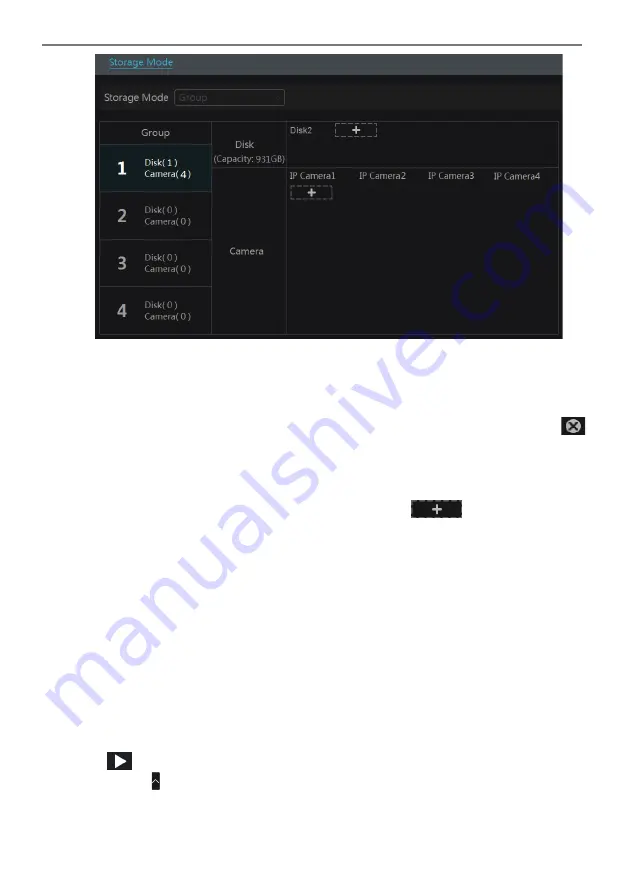
Transcendent NVR Series
51
7.4.2 Timing Recording
Timing Recording
: the system will record automatically according to the schedule.
Set the timing record schedule of each camera. See 7.3 Schedule Setting for details.
7.4.3 Motion Based Recording
Motion Based Recording
: the system will start motion based recording when motion activity
appears during the scheduled times. The setup steps are as follows:
�
Set the motion based recording schedule of each camera. See 7.3 Schedule Setting for
details.
�
Enable motion and set the motion area of each camera. See 9.2.1 Motion Configuration for
details.
The camera will start motion based recording once you finish the above settings.
7.4.4 Sensor Based Recording
�
Set the sensor based recording schedule of each camera. See 7.3 Schedule Setting for
details.
�
Set the NO/NC type of the sensor, enable the sensor alarm and then check and configure
the “Record”. See 9.1 Sensor Alarm for details.
7.5 Disk Management
Click Start
à
Settings
à
Disk
à
Disk Management to go to disk management interface. You can
view the NVR’s disk number and disk status in the interface. Click “Formatting” button to
format the HDD.
7.5.1 Storage Mode Configuration
Click Start
à
Settings
à
Disk
à
Storage Mode to go to the interface as shown below.
Note: New HDD’s need to be formatted for normal use.
Transcendent NVR Series
52
There are four disk groups. By using disk group, you can correspond the camera to disk (the
recorded data of the camera in the group will be stored onto the disks in the same group).
The added disks and cameras will be added into group one automatically. The disks and
cameras in the groups can be deleted except group one (select a disk group and then click
on the top right corner of the added disk or camera to delete it from the group). The deleted
disks and cameras will be moved into group one automatically.
Each group can add the disks and cameras from other groups. Each disk and camera can only
be added into one group. Select a disk group and then click
in the disk or camera
row to pop up a window. Check the disks or cameras in the window and then click “Add”.
7.5.2 View Disk and S.M.A.R.T. Information
Click Start
à
Settings
à
Disk
à
View Disk Information to view the HDD information; click
“S.M.A.R.T. Information” to view the working status of the HDD. Refer to the picture below.
8
Playback & Backup
8.1 Instant Playback
Click
on the tool bar at the bottom of the preview camera window to play back the
record (click
on the tool bar at the bottom of the live preview interface to set the default
playback time). Refer to the picture below. Drag the playback progress bar to change the
playback time. You can also use the right-click menu “Instant Playback” in the camera window
and then set the instant playback time to play back the recording.






























