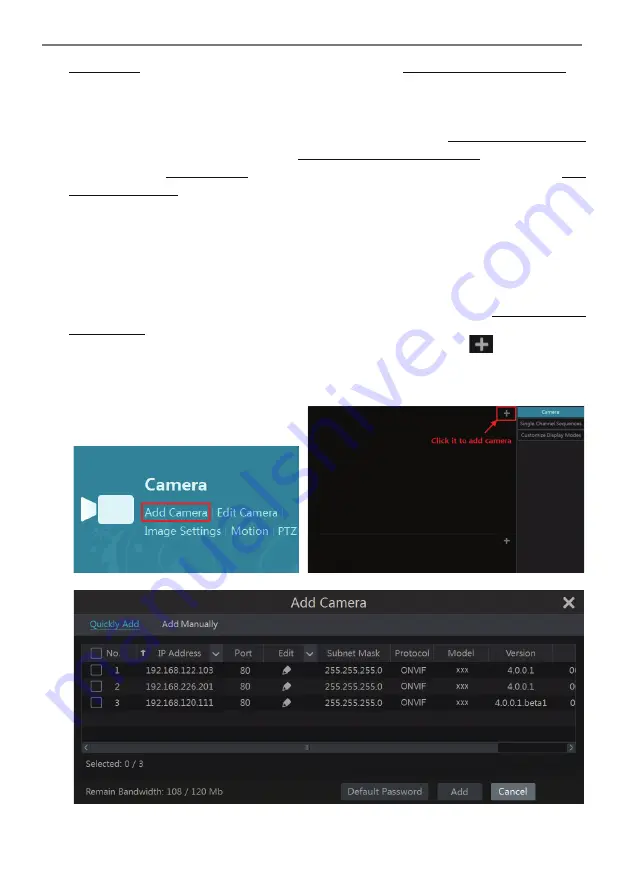
Transcendent NVR Series
27
Management for details) and
Permission Management
(see 10.3 Permission Management for
details).
Ø
System
The module covers the functions such as
Basic Configuration
(see 11.2 Basic Configuration
for details),
Device Information
(see 11.7 View System Information for details),
Log
Information
(see 11.6 View Log for details) and
Configuration File Import&Export
(see 11.5
Backup and Restore for details).
4
Camera Management
4.1 Add/Edit Camera
4.1.1 Add Camera
The network of the NVR should be set before adding IP cameras (see 11.1.1 TCP/IPv4
Configuration for details).
Refer to the pictures below. Click
Add Camera
in the setup panel or
in the top right
corner of the preview window to pop up the “Add Camera” window as shown below. You can
quickly add or add the IP camera manually.
Ø
Quickly Add






























