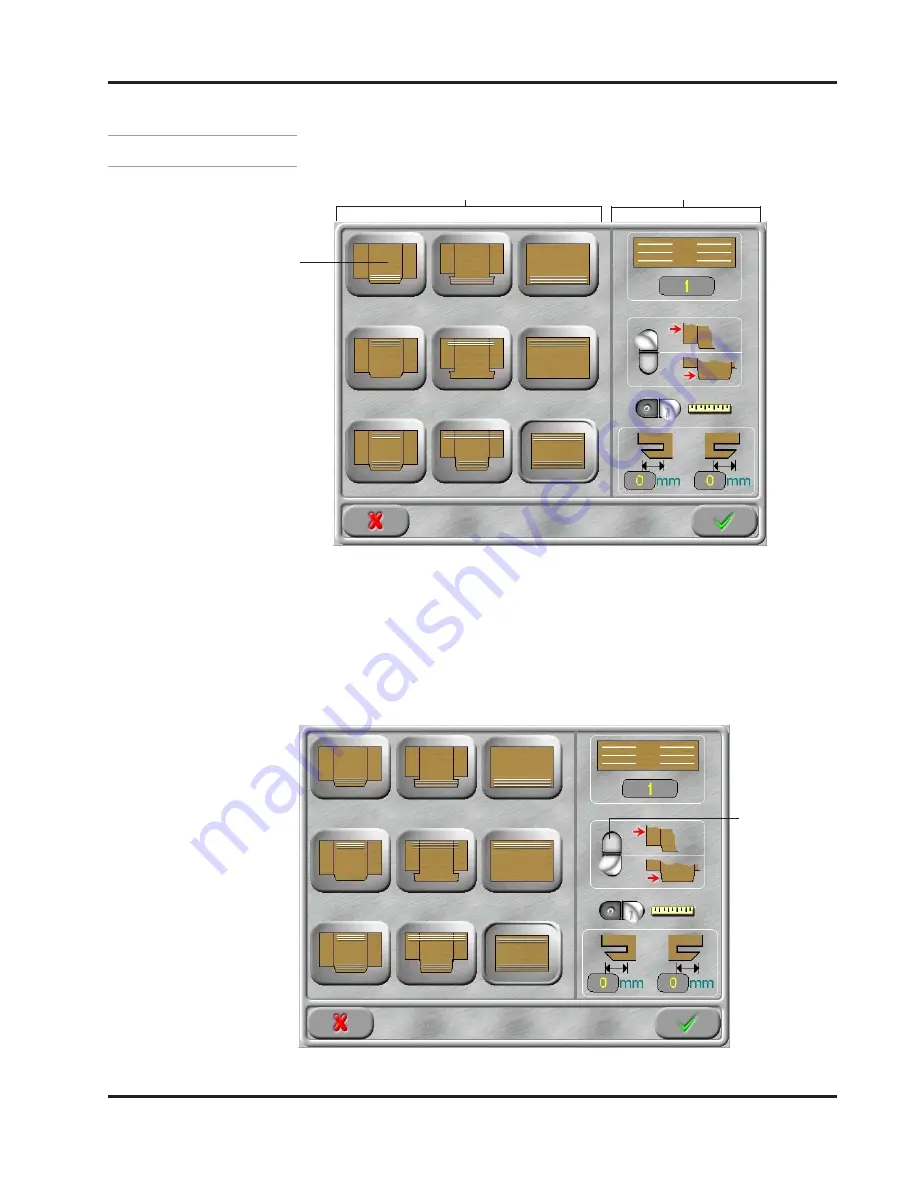
5-7
Valco Cincinnati, Inc.
Section 5 - Operation
MC091 - VCX OT-120 FlexosealPro 2 - Corrugated
3.
The additional option buttons on the Glue Mode Selection
Screen will be enabled or disabled depending on the mode
selected. For example, in the Glue Station 1 Standard Tab Mode,
all buttons except the Extended Tab Start/End Values can be
selected and changed.
2.
Choose a glue pattern. For example, choose Glue Station 1
Standard Tab.
Selecting a Glue Mode - Continued
Figure 5-10. Glue Mode Selection Screen
Edge Trigger
(scan) selected
Figure 5-9. Glue Mode Selection Screen
Glue Station 1-
Standard Tab
Additional Options
Glue Modes
















































