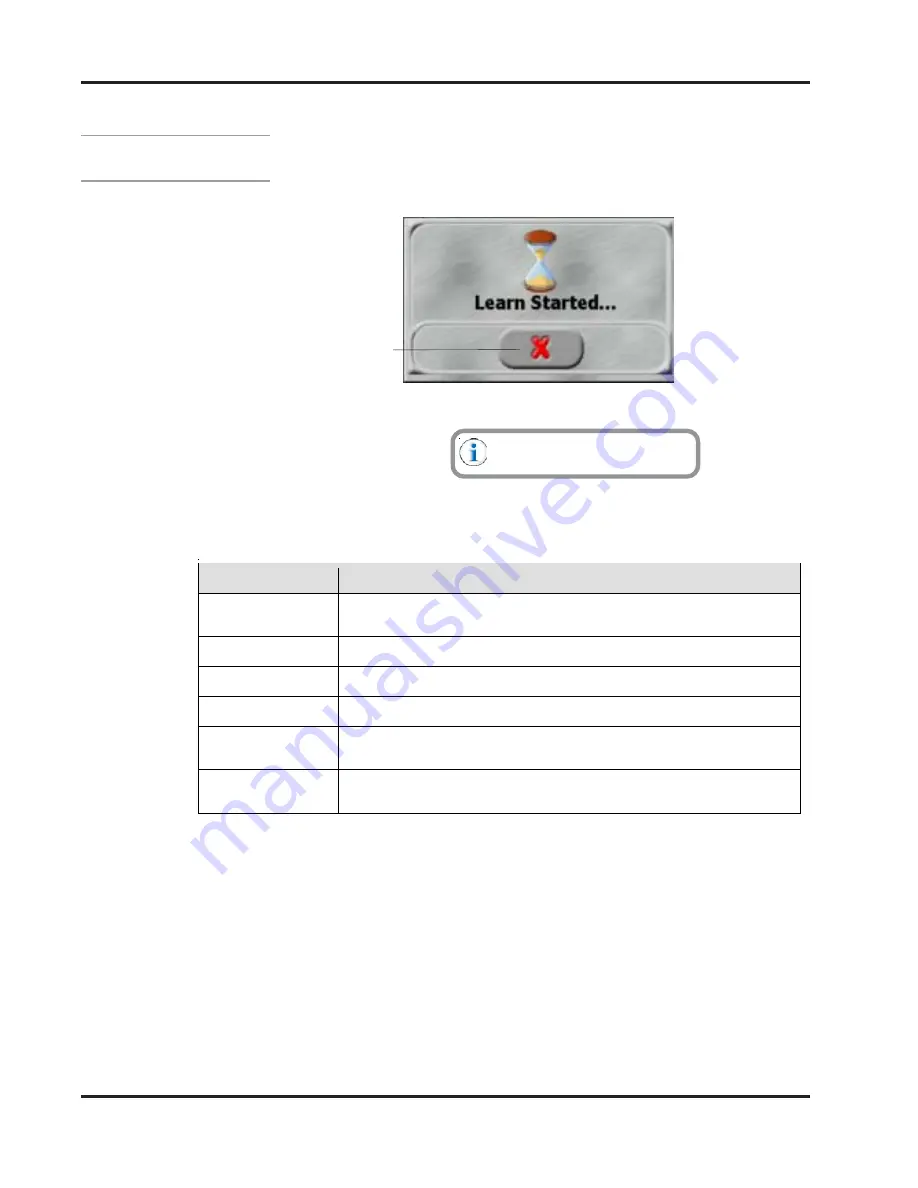
6-8
Valco Cincinnati, Inc.
Section 6 - Customize the Settings
MC091 - VCX OT-120 FlexosealPro 2 - Corrugated
Learn Volume Procedure -
Continued
5.
When the FlexosealPRO System is processing and learning the
glue volume, an hourglass window will appear. Please wait while
the machine processes your request.
7.
When finished, press the Confirmation Button to return to the
Inspection Sensor Configuration Screen. Press the Confirmation
Button on the Inspection Sensor Configuration Screen to return to
the Main Menu Screen.
6.
After processing, the FlexosealPRO System will display one of
the following messages:
To cancel the request, press the
Cancel button.
Message Displayed
Info rmation
Le arn Impossible!
The syste m ca nno t learn; th e machine may not be runnin g or the Volume
Inspection switch may be off.
Le arn in Process!
The syste m is processing the glue vo lu me information; please wait
Le arn Su ccessful!
The syste m ha s succe ssfully le arned th e g lu e volume.
Le arn Faile d!
The syste m did not learn the glue volume.
Timeout!
The syste m timed o ut before lea rnin g the glue volu me. The le arn was n ot
succes sful; try again.
Le arn Cance lled!
The syste m ha s received you r canc ellation and has can celled th e lea rning
req uest.
Figure 6-13. Learn Started Screen
Cancel Button






























