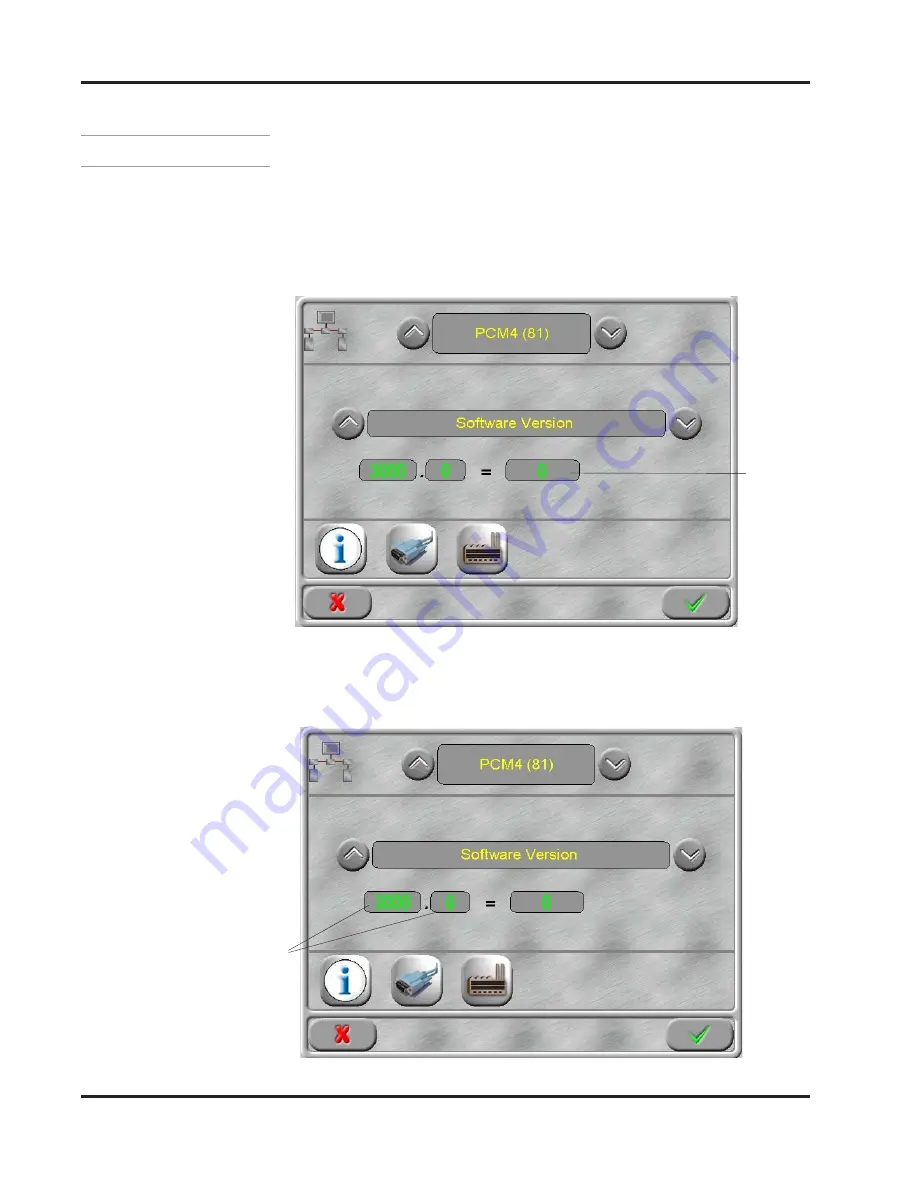
6-20
Valco Cincinnati, Inc.
Section 6 - Customize the Settings
MC091 - VCX OT-120 FlexosealPro 2 - Corrugated
3.
On the CAN Device Configuration Screen, use one of the
following methods to access the parameters:
Method 1:
-Enter an MCP parameter number in the Edit Field. The other
fields will be filled out with the applicable data to this specific
parameter.
Access Parameters - Continued
-Enter two “new” numbers in the Dual Edit Fields.
Method 2:
Figure 6-34. CAN Device Configuration Screen
Parameter
Number
Edit Field
Figure 6-35. CAN Device Configuration Screen
Dual Edit Fields
















































