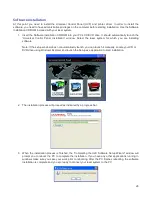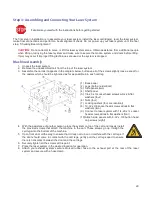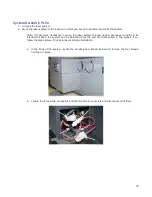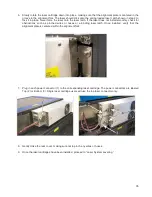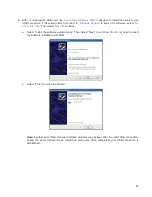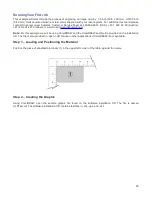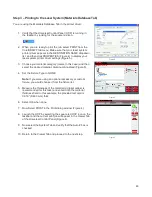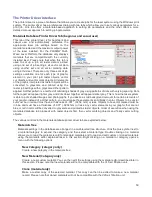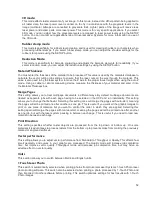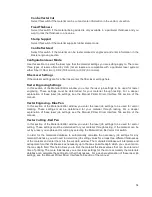Finalizing the Connections
Make the following connections in the order described; otherwise static electricity can potentially damage the
computer and/or the laser systems electronics.
1. Connect the 4-inch (101.6 mm) flexible rubber exhaust system to the rear of the laser system.
2. Connect the laser system’s power cord and your computer’s power cord to a grounded electrical outlet.
CAUTION:
International users - if using an adapter or replacement power cord for local outlets, make
sure that you attach the adapter correctly to the power cord and that you are using a properly grounded
(earthed) adapter and power.
3. Do not power on the laser system at this time.
4. Locate the Thermal Sensor battery holder drawer on the side of the laser system. Install the provided 9-
volt Thermal Sensor battery using a flat head screw driver to open the drawer.
Note:
A properly installed 9-volt battery is necessary to operate the laser system. The laser system will
not function without a charged battery installed. Keep a spare 9-volt battery on hand at all times.
5. Connect the USB cable provided with the laser system between the USB port of the computer and the
USB port on the back of the laser system.
CAUTION:
The laser system is
USB 2.0 Hi-Speed (only). The laser system comes equipped with a high
quality, 6-ft (2.0 meter) USB 2.0 certified cable. We recommend you use this provided cable. Do not use
any adapters, extension cables, USB cables longer than 6 ft (2.0 meters) or other devices between the
computer’s USB port and the port on the laser system; sporadic or unpredictable behavior may result.
42
Summary of Contents for PLS4.75
Page 1: ...PLS User Guide PLS4 75 PLS6 75 PLS6 150D PLS6MW www ulsinc com Revision August 2012...
Page 5: ...Chapter 1 Specifications 5...
Page 8: ...Chapter 2 Safety 8...
Page 14: ...Tamper Proof Labels Safety Labels...
Page 15: ...ULS Fiber Laser Cartridge Labels 15...
Page 16: ......
Page 17: ...PLS4 Back View 17...
Page 18: ...PLS6 Front View 18...
Page 19: ......
Page 22: ...Chapter 3 Installation 22...
Page 40: ......
Page 48: ...Chapter 4 Operation 48...
Page 83: ...Chapter 5 Accessories 83...
Page 99: ...Example Connection for PNP mode Example Connection for NPN mode 99...
Page 111: ...Chapter 6 Maintenance 111...
Page 119: ...www ulsinc com...