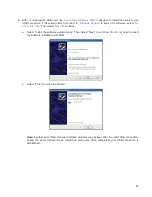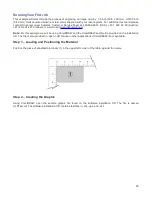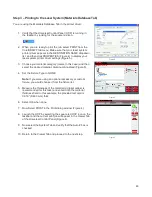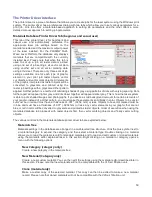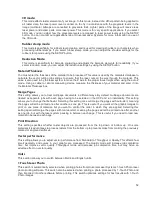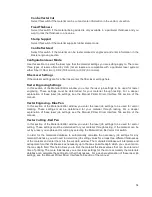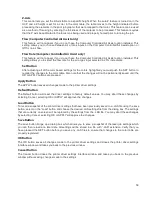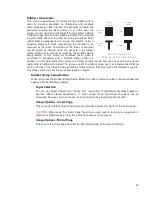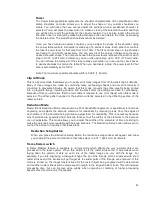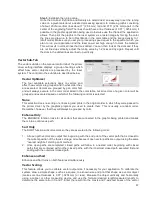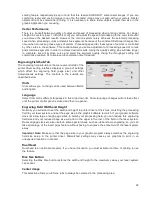Fixture Type
None
If you are not using any type of fixture, set the drop down menu to NONE.
Rotary
If you have purchased this accessory, read how to install and operate this fixture in the Accessories
section of the User Guide.
Pin Table
If you have purchased this accessory, read how to install and operate this fixture in the Accessories
section of the User Guide.
Custom (Cutting table)
This setting is used to set the height offset from the engraving table of any fixtures such as the cutting
table or any custom fixtures you might use to support the material to be processed. This value is used
along with the material thickness to move the Z axis to the proper focus height when using the auto Z
mode.
Material Editor (Only available for customer materials - New or Cloned)
This section of the driver allows you to edit new or cloned custom materials you have added to the materials
database. Please note that you cannot edit any of the standard materials that come with the printer driver.
They are read only. You can create new materials in one of two ways. Right clicking on a category and
selecting
New Material
creates a blank material record that you can fill in. Right clicking on an existing
material and selecting
clone
allows you to make a copy of an existing material and then edit it. Creating or
editing materials records requires knowledge of the Manual Control features. Learn more about the Manual
Control Tab in the Manual Control section of the User Guide.
Material Editing Window
When you clone or create a new material the material editing windows appears with the following
controls:
Material Name
Enter a name for your new material here.
Category
Select the category you want your new material to appear under from this pull down menu.
Options
Material Enabled
This switch controls whether the material is visible or not in the materials tree. If you hide a
material this switch is set. To restore materials that are disabled (hidden) Press CRTL F2.
Fiber/CO2 laser support
Select one or more of the lasers offered by ULS (the laser must be compatible with your particular
laser system) either Fiber (1.06 micron), CO2 (10.6 micron) or CO2 (9.3 micron) to make the
material record available when that particular type of laser is installed in your laser system.
3D Support
Select this switch if the material supports 3D mode and adjust default 3D power levels for this
material using the 3D Power button. For more information about 3D mode see the manual driver
section.
53
Summary of Contents for PLS4.75
Page 1: ...PLS User Guide PLS4 75 PLS6 75 PLS6 150D PLS6MW www ulsinc com Revision August 2012...
Page 5: ...Chapter 1 Specifications 5...
Page 8: ...Chapter 2 Safety 8...
Page 14: ...Tamper Proof Labels Safety Labels...
Page 15: ...ULS Fiber Laser Cartridge Labels 15...
Page 16: ......
Page 17: ...PLS4 Back View 17...
Page 18: ...PLS6 Front View 18...
Page 19: ......
Page 22: ...Chapter 3 Installation 22...
Page 40: ......
Page 48: ...Chapter 4 Operation 48...
Page 83: ...Chapter 5 Accessories 83...
Page 99: ...Example Connection for PNP mode Example Connection for NPN mode 99...
Page 111: ...Chapter 6 Maintenance 111...
Page 119: ...www ulsinc com...