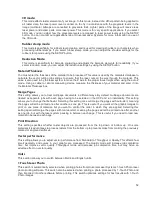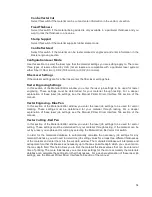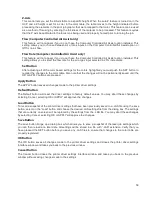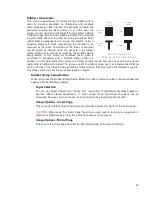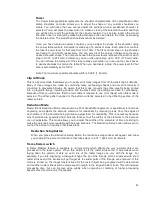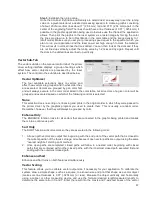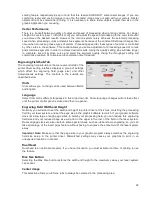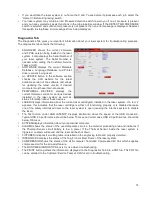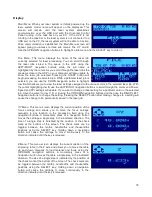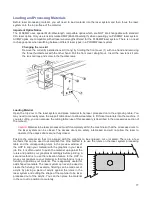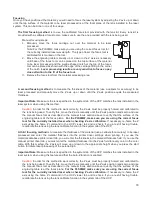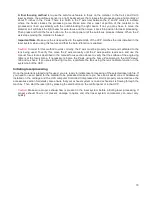How to Tune Image Enhancement Settings
These three parameters (CONTRAST, DEFINITION and DENSITY) work together to
compensate for laser response when rastering at higher speeds. For a given material at a
given speed they must be determined by testing. If you use the materials database, these
values are already determined for you. You can look up these settings for a particular
material in the database by selecting that material in the materials database tab and
selecting edit. Keep in mind that these settings are tuned for the particular raster speed
and power level stored in the database and if you need to change the speed or power
significantly for your application, you may need to establish new values by testing. Also
remember that these settings are for high speed engraving on sensitive materials such as
anodized aluminum and acrylic and may not be necessary for your application.
Step 1:
Establish the nominal power setting.
The enhancement settings work best when you are not overpowering the material. The
first step is to establish the minimum laser power necessary at the desired processing
speed to mark the material or to engrave the material to the required depth. You should
not use more laser power than necessary. The best way to determine this is to engrave a
4” (101.6 mm) wide by 0.5” (12.7 mm) tall solid black rectangle in the center of the
processing field. Use a scrap piece of material to adjust laser power in a series of 5%
increments at the desired processing speed until you establish the minimum power level
required to produce the desired result. Make sure image enhancements are DISABLED.
Step 2:
Use text to set the CONTRAST parameter.
Type in a string of text, using the Times New Roman font, set at 8 or 10 points in size.
Make sure that the text string is at least 6 inches long and that the string includes
punctuation marks, spaces, lower and upper case letters as in the following example:
This is a test to set contrast definition and density for High Speed Engraving
Engrave the sample text with the settings established in step 1 on a scrap piece of
material, but this time ENABLE Image Enhancement and set CONTRAST to 0,
DEFINITION to 0, DENSITY to 100 and the TUNING value to +4. The results may appear
fuzzy, some thinner elements of characters may be missing and overall engraving quality
may not be as good as expected. Keep adjusting the CONTRAST upward in increments
of 5, engraving another sample between each adjustment (you may want to engrave
each sample right beneath the previous one so you can compare them). Note the results
after each trial. The objective is to adjust the CONTRAST just enough to cause thin parts
of the text in the high density areas of the text to be sharp and clear. Ignore the
appearance of the ascenders and descenders that stick out above and below the dense
areas of text as they will be adjusted using the DEFINITION setting. Setting CONTRAST
too high can cause the characters to appear “fat” or “bold” so find the minimum value that
gives good results.
Step 3:
Adjust DEFINITION to enhance the ascenders and descenders.
Now, increase the DEFINITION in increments of 5 at a time until the ascenders and
descenders begin to appear sharp and clear. The objective is to increase the setting just
enough to cause these parts of the graphic to match the appearance of the high density
areas. Setting the DEFINITION too high will result in ascenders and descenders
appearing too “fat” or “bold” compared to the rest of the image.
Step 4:
Reduce DENSITY as needed.
Once CONTRAST and DEFINITION have been set to the appropriate levels you can
adjust DENSITY to increase or decrease boldness of the image as a whole. If everything
appears overpowered or bold, try reducing the DENSITY down from 100 in increments of
5 and note the results. For most applications this is not necessary and you can leave the
DENSITY at 100 (its default value). Density can be especially useful for inverted images.
66
Summary of Contents for PLS4.75
Page 1: ...PLS User Guide PLS4 75 PLS6 75 PLS6 150D PLS6MW www ulsinc com Revision August 2012...
Page 5: ...Chapter 1 Specifications 5...
Page 8: ...Chapter 2 Safety 8...
Page 14: ...Tamper Proof Labels Safety Labels...
Page 15: ...ULS Fiber Laser Cartridge Labels 15...
Page 16: ......
Page 17: ...PLS4 Back View 17...
Page 18: ...PLS6 Front View 18...
Page 19: ......
Page 22: ...Chapter 3 Installation 22...
Page 40: ......
Page 48: ...Chapter 4 Operation 48...
Page 83: ...Chapter 5 Accessories 83...
Page 99: ...Example Connection for PNP mode Example Connection for NPN mode 99...
Page 111: ...Chapter 6 Maintenance 111...
Page 119: ...www ulsinc com...