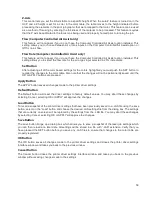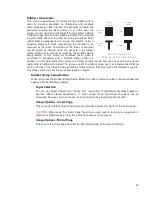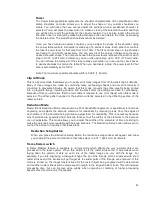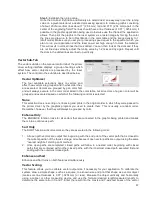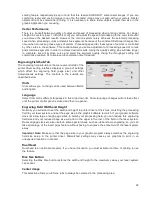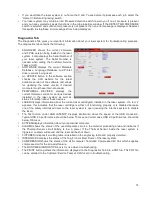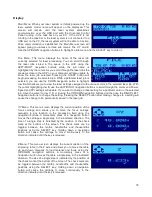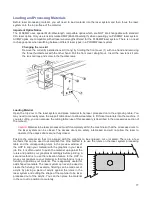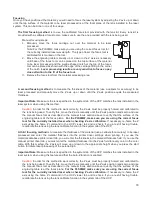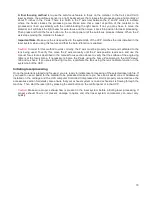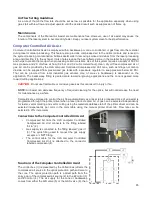File Management
As jobs are printed they are added to the print queue until the queue reaches the print queue limit set in
the system tab. Once the Print queue reaches the maximum number of jobs, the printer driver deletes the
oldest job each time a new job enters the queue (a FIFO system). Information listed above the preview
screen includes the name of the currently selected job, the number of jobs stored, the date and time the
selected job was stored on your hard drive and the job processing time (after the job has been run once).
There is also text field which indicates to which machine the job was originally printed. This information is
important if you use multiple laser systems with the same computer. Because job data is stored on the
computer and settings are finalized when the document is printed, attempting to reprint a job from the
Universal Control Panel on a different laser system than was originally intended can produce
unpredictable results.
For the PLS6MW Multi-Wave laser system, this text field will also indicate whether the job was printed for
a CO2 laser or a fiber laser. If you attempt to run a job originally intended for a CO2 laser with a fiber
laser installed, or vice versa, a warning message will appear. The job will not run until the correct laser is
installed.
Just under the name of the job the Copies feature tells you how many times the selected job has been
run on the laser system. Navigation Arrows on either side of the currently selected print job number allow
you to navigate through the print jobs stored on your hard drive. The “folder” button displays a pop up
window that allows you to further manage the jobs in the print queue by performing such functions as:
importing print jobs exported from other computers or exporting print jobs to other computers using the
proprietary ULS job format (file extension .EMF), deleting print jobs, marking jobs as permanent so they
will not be deleted by the FIFO systems, purging the entire queue (except for jobs marked permanent), or
directly importing PDF or DXF files (with optional Direct Import add-on explained in the accessory section
of the manual).
Multi-page Job Controls
If you print a job from a graphics program that supports creation and printing of multi-page documents, a
second set of file navigation controls will appear below the preview windows allowing you to navigate
through the pages in the multi-page job. Multi-page jobs can by processed with each page manually
selected in the preview screen one at a time or they can be merged and processed as a single job with or
without a forced pause between pages. Use the multi-page control in the printer driver (setup button in
the UCP) to control this.
Laser System Status Indicators
At the bottom left of the preview window two lights and some text are provided to indicate status of the
laser system connected to the UCP. Blinking of the lights indicate when the UCP is talking to the laser
system and the status text indicates the current state of the laser system.
72
Summary of Contents for PLS4.75
Page 1: ...PLS User Guide PLS4 75 PLS6 75 PLS6 150D PLS6MW www ulsinc com Revision August 2012...
Page 5: ...Chapter 1 Specifications 5...
Page 8: ...Chapter 2 Safety 8...
Page 14: ...Tamper Proof Labels Safety Labels...
Page 15: ...ULS Fiber Laser Cartridge Labels 15...
Page 16: ......
Page 17: ...PLS4 Back View 17...
Page 18: ...PLS6 Front View 18...
Page 19: ......
Page 22: ...Chapter 3 Installation 22...
Page 40: ......
Page 48: ...Chapter 4 Operation 48...
Page 83: ...Chapter 5 Accessories 83...
Page 99: ...Example Connection for PNP mode Example Connection for NPN mode 99...
Page 111: ...Chapter 6 Maintenance 111...
Page 119: ...www ulsinc com...