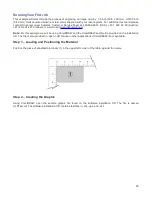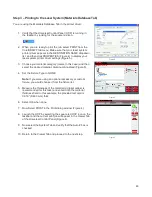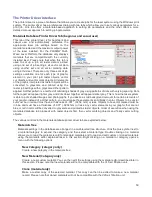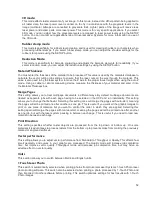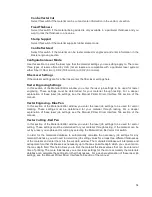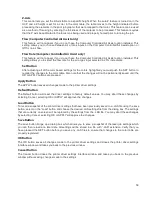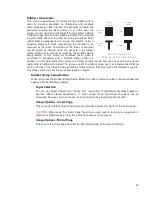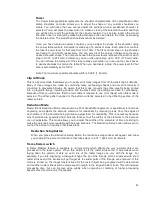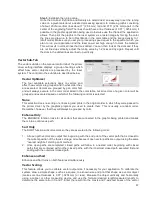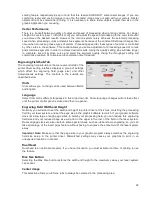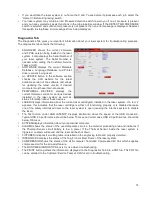Raster Sub-Tab
The raster sub-tab on the manual control tab of the
printer driver setting interface displays a group of
settings which affect how raster objects are
processed by the laser system. The controls in the
sub-tab are described below:
Print Special Effects
The drop down list allows you to choose from
several special print modes, normal for most
materials and applications or one of the other
modes for special applications. The modes work as follows:
Normal mode
In this mode all single color raster data is mapped to the closest color in the color table and
processed using the job settings attached to that color. All grayscale or multicolor bitmaps are
converted to grayscale and then a dither pattern is applied to them and the black color job settings
are used. This is the default recommended mode of operation.
3D mode
This mode affects raster elements of your image. In this mode all raster objects regardless of color
will be converted to 256 color grayscale and then during processing the laser power level is varied on
the fly in accordance with the grayscale levels in the image. Lighter parts of the image will receive
less laser power and darker parts more laser power resulting in a contoured depth and a three
dimensional look. Special 3D software is required to produce the type of grayscale images that are
compatible with this mode. Please contact our Applications Department for the latest 3D software
recommendations. If you select 3D mode, you can adjust the grayscale to laser power level mapping
table using the 3D Setup button. See the description of the 3D Setup button for more details. Keep in
mind that it may require several passes to create enough relief in the engraving to get the desired
results. By default all other colors are forced to raster mode and are not used since colored raster
data is converted to grayscale. The red pen is left in rast/vect mode and it is recommended that all
vector cut lines in the graphic being printed be colored red so that they will be interpreted as vectors.
Any black vector lines will be converted to raster objects.
3D Setup Button
This button is used with the 3D print mode to adjust the grayscale to laser power level mapping
table. It only appears when 3D mode is selected. When 3D mode is selected the laser power
levels mapped to the various shades of gray in the image are scaled from the laser power level
you entered for the color black in the color table. The darkest shade of gray (black) in the image
will be assigned the black color laser power level. The lightest shade of gray (white) will
automatically be assigned a 0% laser power. All other shades of gray that fall between black and
white will automatically be mapped to a laser power level in between 0% and the laser power
level assigned to the black color based on the mapping table you set up in the window brought up
when you press the 3D setup button. When you select the 3D setup button, the ULS 3D Power
Calibration window will appear. There are 16 slider bars representing the 16 shades of gray of the
calibration scale. The 00 and the 15 are not adjustable as they represent white and black. The
other 14 can be adjusted. Higher values result in deeper engraving than lower values. A linear
mapping works for most applications (adjust the sliders in a diagonal line going up from left to
right), but in some cases the setting can be varied as a sort of gamma correction for depth of
engraving.
The APPLY button saves any changes you have made to the mapping table. You must press the
apply button before pressing the CLOSE button to exit this window or you will lose your changes.
59
Summary of Contents for PLS4.75
Page 1: ...PLS User Guide PLS4 75 PLS6 75 PLS6 150D PLS6MW www ulsinc com Revision August 2012...
Page 5: ...Chapter 1 Specifications 5...
Page 8: ...Chapter 2 Safety 8...
Page 14: ...Tamper Proof Labels Safety Labels...
Page 15: ...ULS Fiber Laser Cartridge Labels 15...
Page 16: ......
Page 17: ...PLS4 Back View 17...
Page 18: ...PLS6 Front View 18...
Page 19: ......
Page 22: ...Chapter 3 Installation 22...
Page 40: ......
Page 48: ...Chapter 4 Operation 48...
Page 83: ...Chapter 5 Accessories 83...
Page 99: ...Example Connection for PNP mode Example Connection for NPN mode 99...
Page 111: ...Chapter 6 Maintenance 111...
Page 119: ...www ulsinc com...