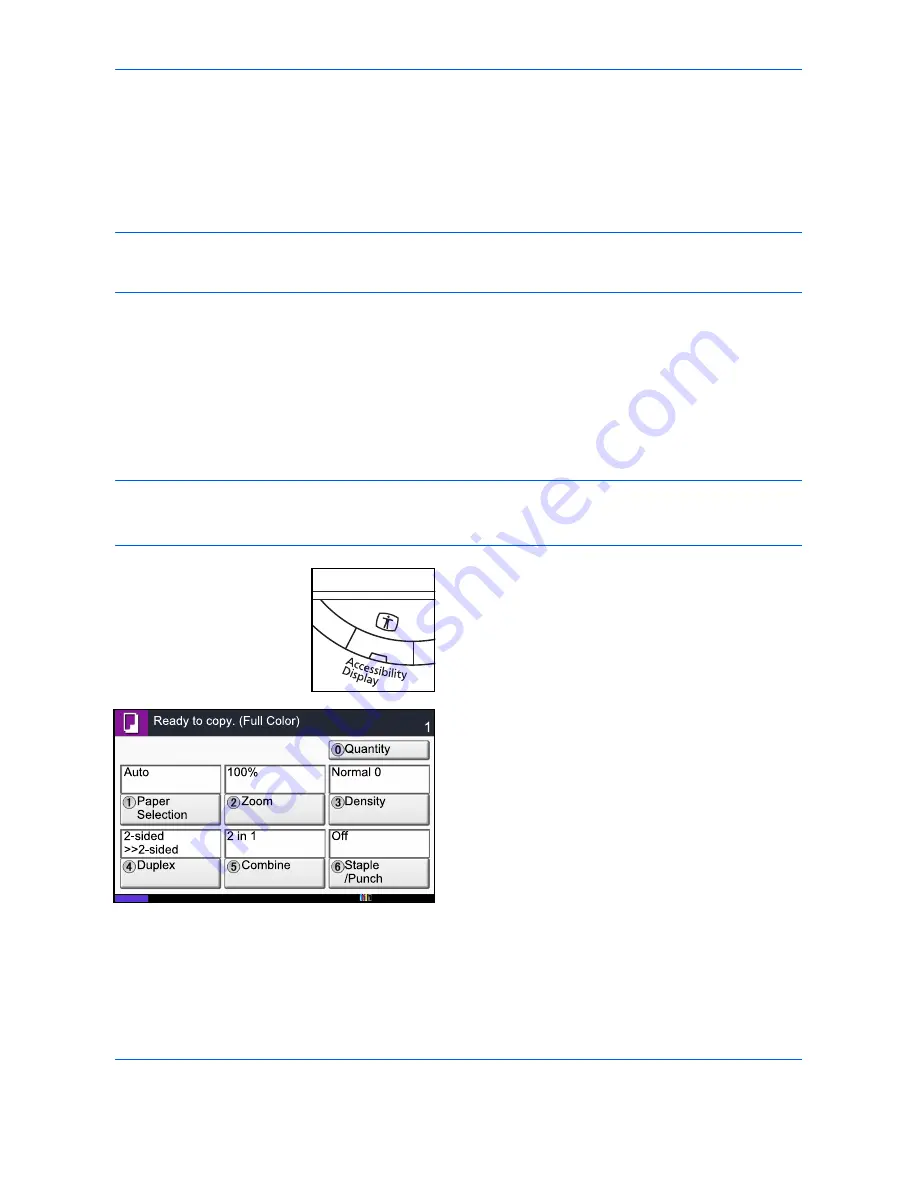
Default Setting (System Menu)
9-116
Checking Application Details
Use the procedure below to check the details of an application.
1
Press the
System Menu
key.
2
Press [System] and then [Next] of
Optional Function
.
NOTE:
If the user authentication screen appears, enter your login user name and password and then press
[Login]. For this, you need to login with administrator privileges. Refer to
Adding a User (Local User List) on
page 10-5
for the default login user name and password.
3
Select the application you want to check the details of and press [Detail].
You can now view detailed information on the selected application.
Accessibility Display (Enlarged Touch Panel Display)
Touch panel characters and key displays can be enlarged. Use the numeric keys to select items and proceed
to the next screen.
NOTE:
Accessibility can be used only with Copying and Sending registered on the Quick Setup screen.
To set functions other than those displayed in the accessibility screens, you must return to the original display.
Press the
Accessibility Display
key again.
Press the
Accessibility
Display
key when in the Copy
or Send (i.e. the
Copy
or
Send
key indicator is On).
Enlarged keys or characters appear on the touch panel.
Operation can also be made by pressing any numeric
key corresponding to the number displayed. (e.g. Press
the
2
key to adjust zoom.)
Follow the instructions on the screen for subsequent
operations.
Status
Copies
10/10/2010 10:10
Summary of Contents for DCC 2965
Page 222: ...Printing 5 12...
Page 266: ...Sending Functions 6 44...
Page 458: ...Management 10 34...
Page 531: ...Appendix 3 Key Counter FAX Kit Expansion Memory Gigabit Ethernet Board...
Page 572: ...Index Index 12...
















































