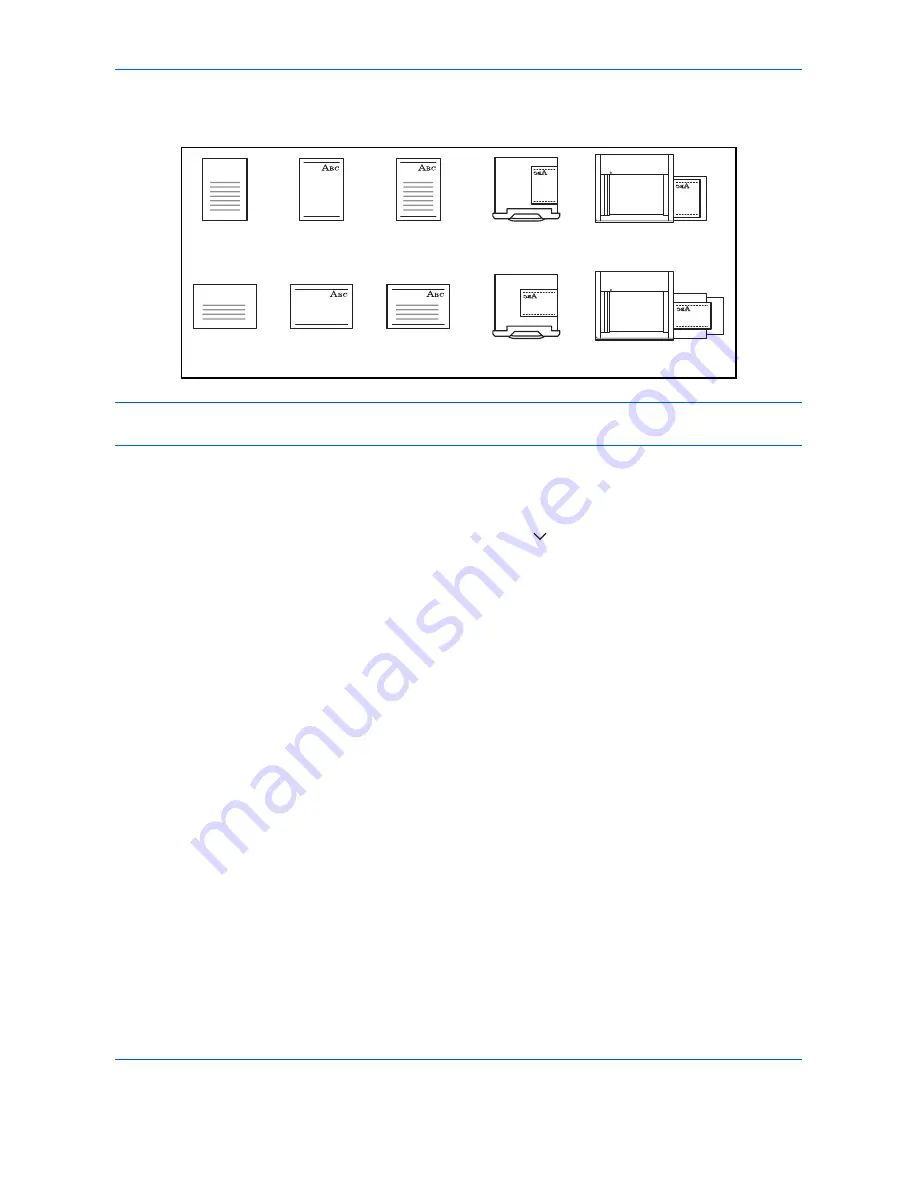
Default Setting (System Menu)
9-12
If you select [Adjust Print Direction], load paper according to the steps below.
Example: copying on Letterhead
NOTE:
When loading cover paper in a cassette or multi purpose tray, load the face, on which printing is
supposed to be done, upward.
Use the procedure below to specify the actions performed for special paper types.
1
Press the
System Menu
key.
2
Press [Common Settings], [Next] of
Original / Paper Settings
, [ ] and then [Change] of
Special Paper
Action
.
3
Select [Adjust Print Direction] or [Speed Priority].
4
Press [OK].
Measurement
Select inch or metric for the unit for paper dimensions.
Use the procedure below to change the input units.
1
Press the
System Menu
key.
2
Press [Common Settings] and then [Change] of
Measurement
.
3
Select [mm] for metric or [inch] for inch.
4
Press [OK].
Original
Original
Finished
Finished
Cassette
Cassette
Multi Purpose Tray
Multi Purpose Tray
Paper
Paper
Summary of Contents for DCC 2965
Page 222: ...Printing 5 12...
Page 266: ...Sending Functions 6 44...
Page 458: ...Management 10 34...
Page 531: ...Appendix 3 Key Counter FAX Kit Expansion Memory Gigabit Ethernet Board...
Page 572: ...Index Index 12...
















































