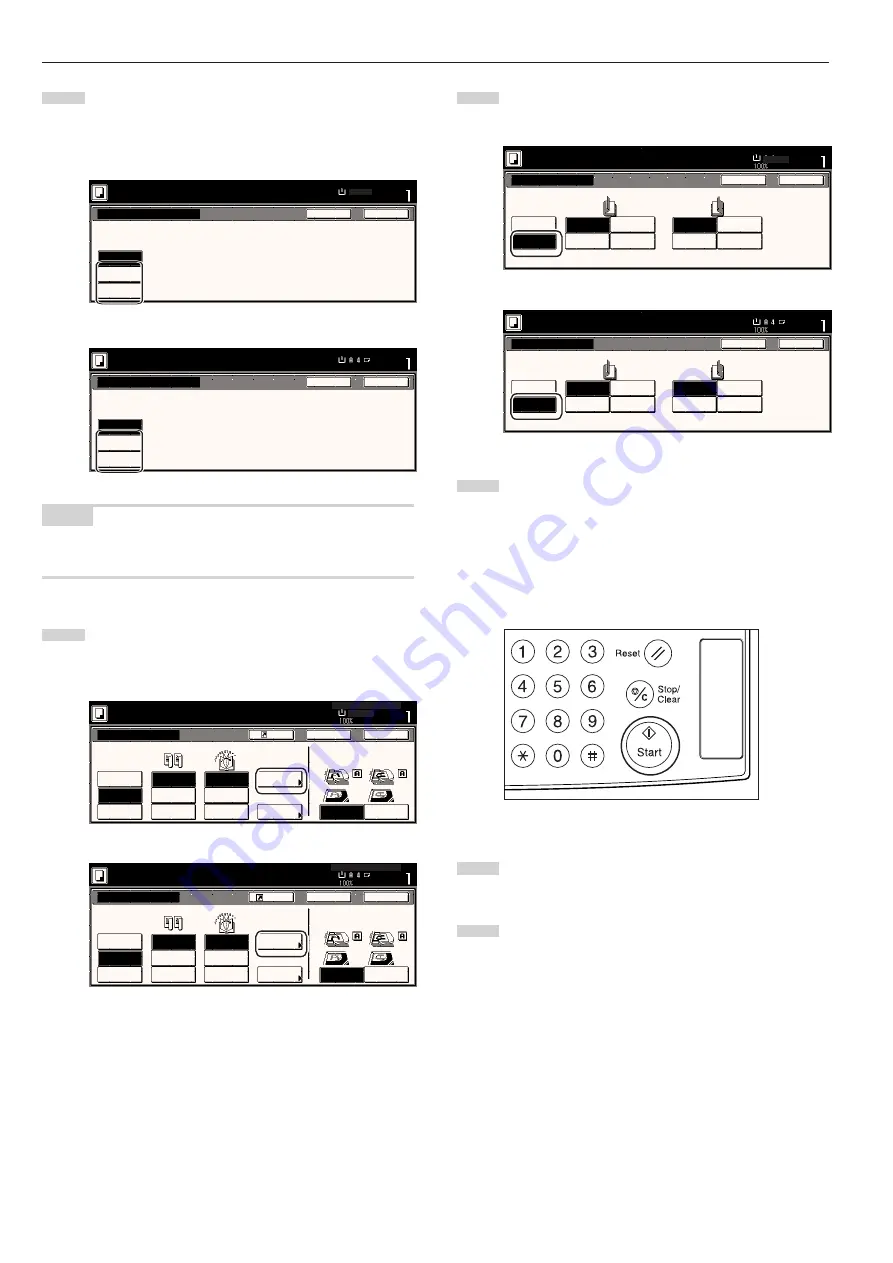
Section 5 OTHER CONVENIENT FUNCTIONS
5-24
7
Touch the “Center binding” key or the “C bind +fold” key, as
appropriate.
* It is possible for you to center staple, or center staple and
fold, up to 16 copy sheets (64 layout pages) at one time.
Inch specifications
Pape Set
100%
Saddle Stitch
Back
Close
Off
Saddle
stitch
Bind &
Fold
8
1
/
2
x11"
Set first page.
Press "Start" key.
Metric specifications
Duplex Mode.
Saddle Stitch
Saddle
Stitch
Bind
& Fold
Back
Close
Set
Paper size
Off
NOTE
The “C bind +fold” key will only be displayed when the optional
Center-Folding Unit is installed on your copier.
8
If you want to add covers, touch the “Stitching Fr cover”
[“Stitching Front cov.”] key and go to the next step.
If you do NOT want to add covers, go directly to step 10.
Inch specifications
Booklet
2 sided mode.
Book
➔
Booklet
Stitching
Off
Stitching
Fr cover
Saddle
Stitch
None
Booklet
1-sided
2-sided
Left/Right
2-sided
Top/Bottom
Open from
left
Open from
right
Open from
top
Register
Set
Paper size
Back
Close
11x8
1
/
2
"
Original
Finishing
Back Edge
Check direction
Left top
corner
Check direction of
original top side.
Metric specifications
Duplex Mode.
S t i t c h i n g
O f f
Stitching
Front cov.
Center
Staple
Back Edge
Left top
corner
C h e ck d i r e c t i o n
C h e ck d i r e c t i o n o f
o r i g i n a l .
1-sided
2-sided
Left/Right
2-sided
Top/Bottom
Top
binding
Set
Paper size
Booklet
Book
R
Booklet
None
Back
Close
Register
Booklet
Left
binding
Right
binding
O r i g i n a l
F i n i s h e d
9
Touch the “Cover” key and select whether or not (and where)
to copy on each of the front and back covers.
Inch specifications
Front cover
Rear cover
2 sided mode.
No cover
Cover
Blank
Front copy
2 sided
copy
Back copy
Blank
Front copy
2 sided
copy
Back copy
Front cover
Set
Paper size
Back
Close
11x8
1
/
2
"
Metric specifications
Back
Front cover
Back cover
Close
Stitching Front cover.
Duplex Mode.
No cover
Cover
Blank
Front copy
2-sided
copy
Back copy
Front copy
2-sided
copy
Back copy
Blank
Set
Paper size
10
Press the [Start] key.
Scanning of the originals will start.
If you set the originals in the Document Processor, copying
will start automatically.
If you set an original on the platen, a message will appear
telling you to set the next original. In this case, go to the next
step.
11
Replace the first original with the next one and press the
[Start] key. Scanning of that next original will start.
12
Once you have finished scanning all of the originals, touch
the “Scanning finished” key. Copying will start.
→ →
Summary of Contents for DC 2045
Page 1: ...INSTRUCTION HANDBOOK DC 2045 DC 2055...
Page 30: ...Section 3 PREPARATIONS 3 10...
Page 42: ...Section 4 BASIC OPERATION 4 12...
Page 208: ...Section 7 COPIER MANAGEMENT FUNCTIONS 7 74...
Page 243: ......






























