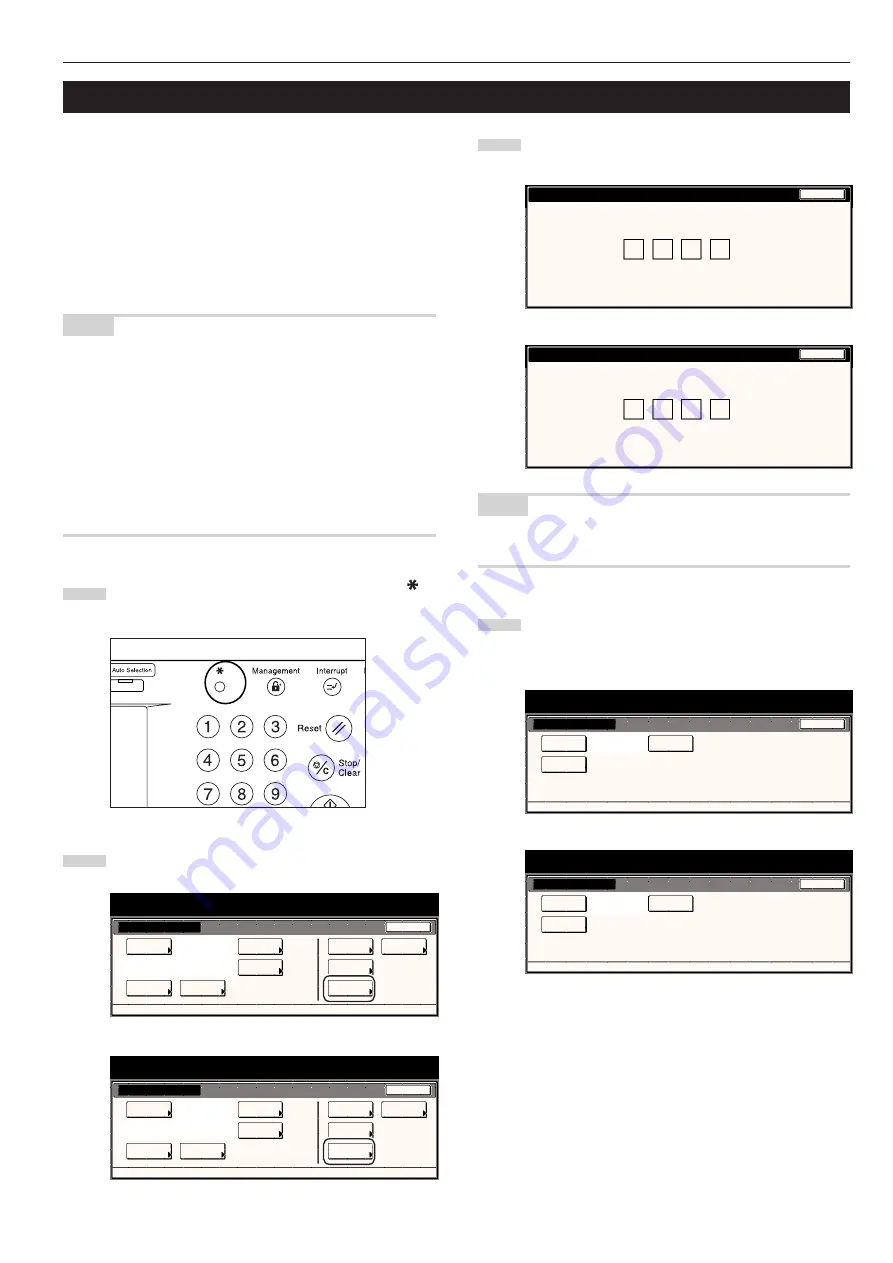
Section 7 COPIER MANAGEMENT FUNCTIONS
7-69
7. Report print out
Perform the following procedure to print out one of the following
reports.
< Copy report >
Lists all of the values for the copy default settings.
< Machine report >
Lists all of the values for the machine default settings.
< Counter report >
Lists the average toner density (black ratio) for each size of copy
paper used under each of the copy and printer functions of this
machine.
NOTE
Inch specification
• Make sure that 11" x 8
1/2
" size paper is loaded in one of the
drawers[cassettes]. If 11" x 8
1/2
" size paper is NOT loaded in one of
the drawers[cassettes], a screen requesting that you attempt to print
again will be displayed during the procedure. In this case, select
another paper size.
Metric specification
• Make sure A4 size paper is loaded in one of the drawers[cassettes].
If A4 size paper is NOT loaded in one of the drawers[cassettes], a
screen requesting that you attempt to print again will be displayed
during the procedure. In this case, select another paper size.
1
With the content of the “Basic” tab displayed, press the [
]
key. The “Default setting” screen will be displayed.
2
Touch the “Print Form” key.
Inch specifications
Default setting
Default setting
Copy
default
Weekly
timer
Machine
default
Language
Management
End
BOX
Management
Bypass
setting
Document
Management
Print
Form
Metric specifications
Default setting
Default setting
Copy
default
Machine
default
Language
Bypass
setting
Management
Week
timer
End
Hard Disk
Management
Document
Management
Print
Form
3
Use the keypad to enter the 4-digit management code.The
factory default setting for 45 cpm copiers is “4500” and for 55
cpm copiers is “5500”.
Enter the administrator number
Close
Metric specifications
Enter the administrator number
Close
NOTE
It is possible for you to change the 4-digit management code.
(See “Changing the management code” on page 7-31.)
4
Once the “Print report menu” screen is displayed, touch the
“Copy report” key, the “Machine report” key or the “Counter
report” key, as appropriate.
Inch specifications
Print report
Print report menu
Copy
report
Counter
report
Machine
report
Default setting
Close
Metric specifications
Print report
Print report menu
Copy
report
Counter
report
Machine
report
Default setting
Close
→ →
Summary of Contents for DC 2045
Page 1: ...INSTRUCTION HANDBOOK DC 2045 DC 2055...
Page 30: ...Section 3 PREPARATIONS 3 10...
Page 42: ...Section 4 BASIC OPERATION 4 12...
Page 208: ...Section 7 COPIER MANAGEMENT FUNCTIONS 7 74...
Page 243: ......



































