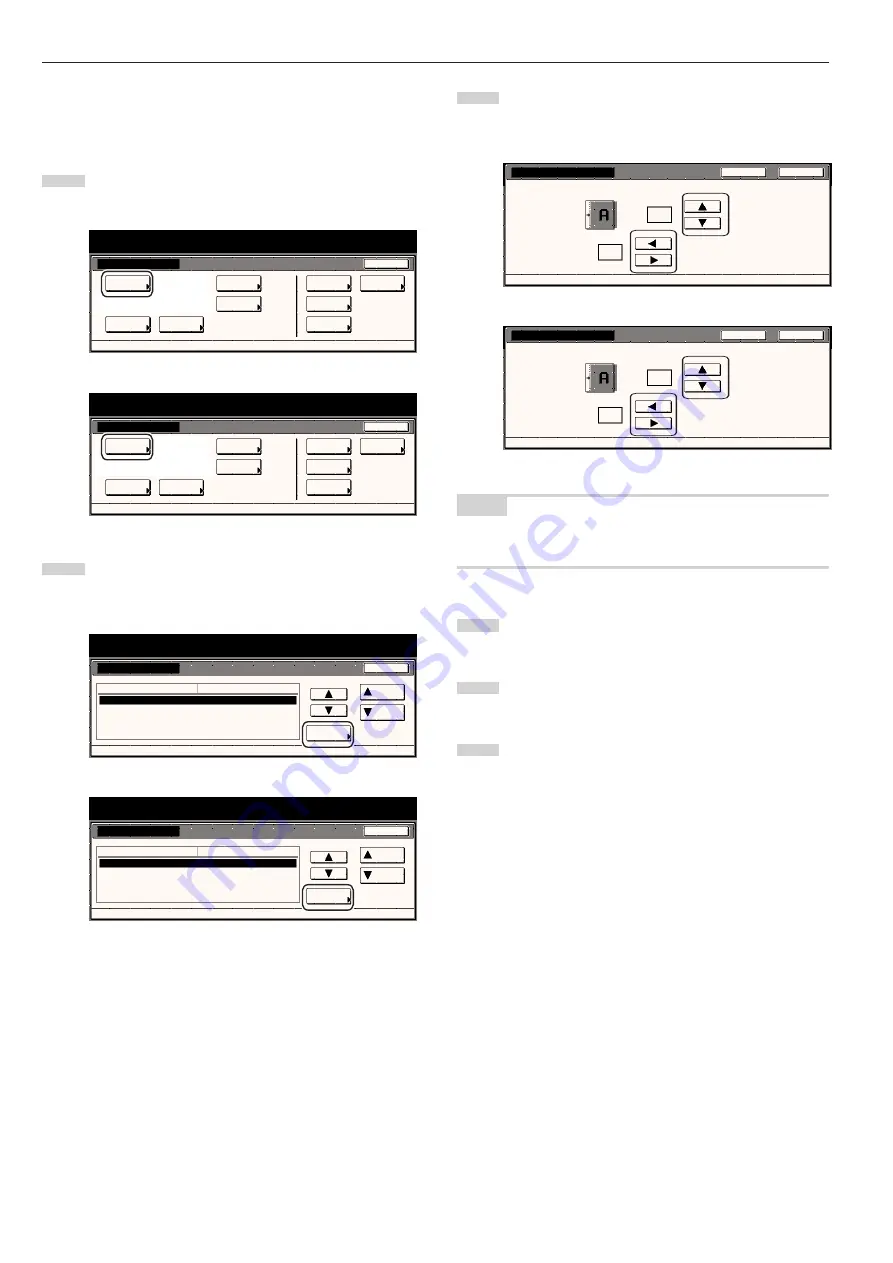
Section 7 COPIER MANAGEMENT FUNCTIONS
7-52
●
Margin width
Perform the following procedure to determine the default value of the
location and width of the margins in the margin mode.
1
Display the “Copy default” screen.
(See “(5) Accessing the copy default settings” on page 7-36.)
Inch specifications
Default setting
Default setting
Copy
default
Weekly
timer
Machine
default
Language
Management
End
BOX
Management
Bypass
setting
Document
Management
Print
Form
Metric specifications
Default setting
Default setting
Copy
default
Machine
default
Language
Bypass
setting
Management
Week
timer
End
Hard Disk
Management
Document
Management
Print
Form
2
Select “Default margin width” in the settings list on the left
side of the touch panel and then touch the “Change #” key.
The “Default margin width” screen will be displayed.
Inch specifications
Default setting
Copy default
Change #
Default setting
Manual exp. adj.(Text)
Manual exp. adj.(Photo)
Default margin width
Default erase width
Preset limit
Standard
Standard
Left
1
/
4
" 0"
Border
1
/
4
" Center
1
/
4
"
999Set
Default menu
Down
Setting mode
Up
Close
Metric specifications
Default setting
Copy default
Manual exp. adj. (Text)
Manual exp. adj. (Photo)
Default margin width
Default erase width
Preset limit
Standard
Standard
Left 6mm 0mm
Border 6mm Center 6mm
999 Set
Up
Down
Change #
Close
Default setting
Default menu
Setting mode
3
Touch the “+” key or the “-” key, and the “
M
” key or the “
N
”
key, as desired, to change the default margins and margin
widths to the desired setting.
Inch specifications
Left
"
"
(0~
3
/
4
)
(0~
3
/
4
)
A d j u s t d e fa u l t s e t t i n g o f m a r g i n w i d t h .
D e fa u l t s e t t i n g - C o py d e fa u l t
Front page
1
/
4
0
Default margin width
Close
Back
Metric specifications
Default margin width
Back
Close
mm
mm
(0~18)
(0~18)
Adjust default setting of margin width.
Default setting - Copy default
Front page
6
0
Left
NOTE
If you want to quit the displayed setting without changing it, touch the
“Back” key. The touch panel will return to the screen in step 2.
4
Touch the “Close” key. The touch panel will return to the
screen in step 2.
5
Touch the “Close” key once again. The touch panel will return
to the “Default setting” screen.
6
Touch the “End” key. The touch panel will return to the
contents of the “Basic” tab.
Summary of Contents for DC 2045
Page 1: ...INSTRUCTION HANDBOOK DC 2045 DC 2055...
Page 30: ...Section 3 PREPARATIONS 3 10...
Page 42: ...Section 4 BASIC OPERATION 4 12...
Page 208: ...Section 7 COPIER MANAGEMENT FUNCTIONS 7 74...
Page 243: ......





































