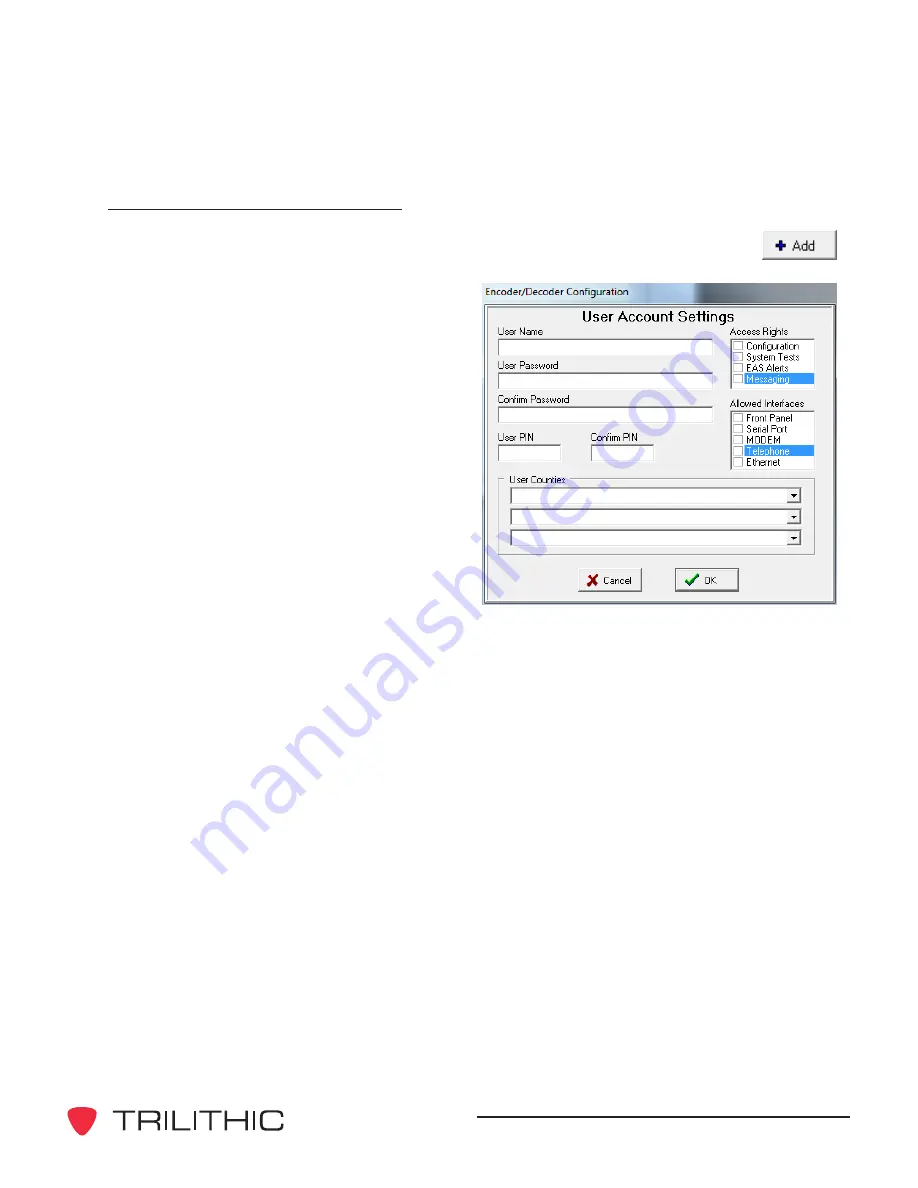
EASyPLUS Encoder/Decoder - Operation Manual V8.09
57
Adding a New User Account
1. To create a new user account, click the
Add
button. The
User Account
Settings
pop-up window will appear.
2. Enter a unique
User Name
.
3. Enter a
User Password
.
4. Re-enter the password in the
Confirm Password
text box.
5. Enter a
User PIN
(personal
identification number) that the user
will use for touch-tone telephone
access. The
User PIN
will also be
used to access the EASyPLUS via
the front panel.
6. Re-enter the PIN in the
Confirm PIN
text box.
7. Use the three pull-down
User
Counties
lists to select the county or
counties to include in EAS messages generated by the user.
8. Select the check boxes which correspond to the features the user will have access
to in the
Access Rights
group.
9. Select the communication methods that the user can use in the
Allowed Interfaces
group.
Click the
OK
button to add the new account as entered.
The new user will be displayed in the
User Accounts
group on the
Users
tab.
Summary of Contents for EASy-PLUS
Page 1: ...EASyPLUS EAS Encoder Decoder Version 8 09 Operation Manual ...
Page 2: ......
Page 4: ...EASyPLUS Encoder Decoder Operation Manual V8 09 2 THIS PAGE INTENTIONALLY LEFT BLANK ...
Page 8: ...EASyPLUS Encoder Decoder Operation Manual V8 09 6 THIS PAGE INTENTIONALLY LEFT BLANK ...
Page 14: ...EASyPLUS Encoder Decoder Operation Manual V8 09 12 THIS PAGE INTENTIONALLY LEFT BLANK ...
Page 24: ...EASyPLUS Encoder Decoder Operation Manual V8 09 22 THIS PAGE INTENTIONALLY LEFT BLANK ...
Page 30: ...EASyPLUS Encoder Decoder Operation Manual V8 09 28 THIS PAGE INTENTIONALLY LEFT BLANK ...
Page 110: ...EASyPLUS Encoder Decoder Operation Manual V8 09 108 THIS PAGE INTENTIONALLY LEFT BLANK ...
Page 112: ...EASyPLUS Encoder Decoder Operation Manual V8 09 110 THIS PAGE INTENTIONALLY LEFT BLANK ...
Page 113: ......






























