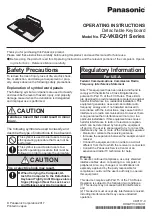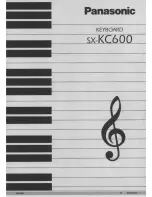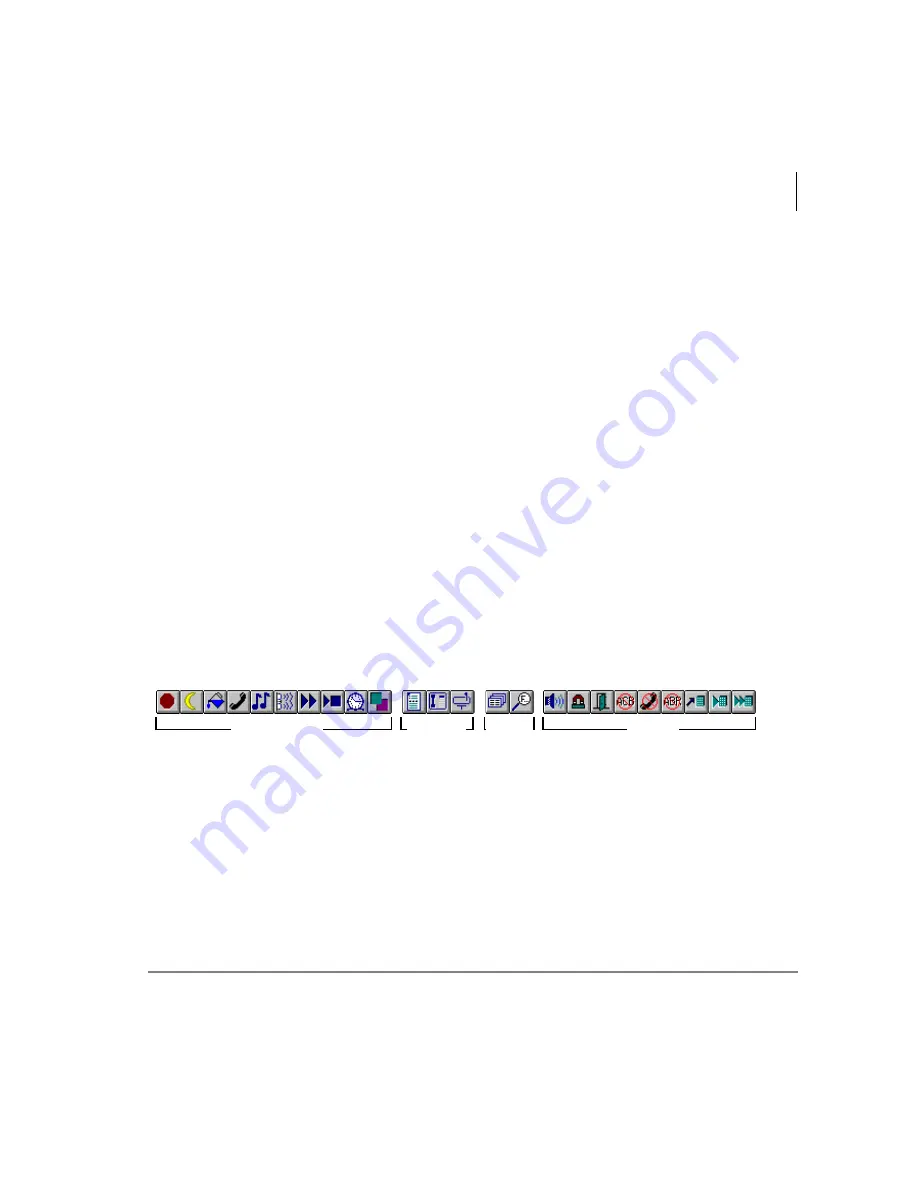
The Grand Tour
Main Screen
Strata DK PC Attendant Console 5/00
5
Setup
All items in this menu may be password protected (optional). They pertain to console
and system administration items that should not be changed without some knowledge
of overall system operation.
Help
This provides help on Windows-related features specific on-line help for all console
operations. This is different from the on-line help for the PC Console, described on
page 12.
Feature Toolbar
The Feature Toolbar shown below provides quick access to console controls. You will
probably access these control features at the beginning and end of your shift. These
controls include setting the console for Night Transfer, turning call overflow and
background music settings ON and OFF, putting the console into position busy mode,
etc.
The Feature Toolbar displays across the top of the application window, below the
menu bar. It is grouped into four functions to make finding the feature easier. When
the mouse arrow is positioned on an icon, its callout label displays.
Console Controls
Features
Messaging
Directory
Summary of Contents for Strata DK PC Attendant Console
Page 8: ...Contents Chapter 8 Administration vi Strata DK PC Attendant Console 5 00 ...
Page 14: ...Introduction Related Documents and Media xii Strata DK PC Attendant Console 5 00 ...
Page 42: ...Console Controls Volume Control 28 Strata DK PC Attendant Console 5 00 ...
Page 88: ...Advanced Calling Alarm Reset 74 Strata DK PC Attendant Console 5 00 ...
Page 94: ...Directory Directory Settings 80 Strata DK PC Attendant Console 5 00 ...
Page 108: ...Message Center Creating LCD Messages 94 Strata DK PC Attendant Console 5 00 ...
Page 140: ...Appendix Windows Controls 126 Strata DK PC Attendant Console 5 00 ...
Page 144: ...Index W W 130 Strata DK PC Attendant Console 5 00 ...