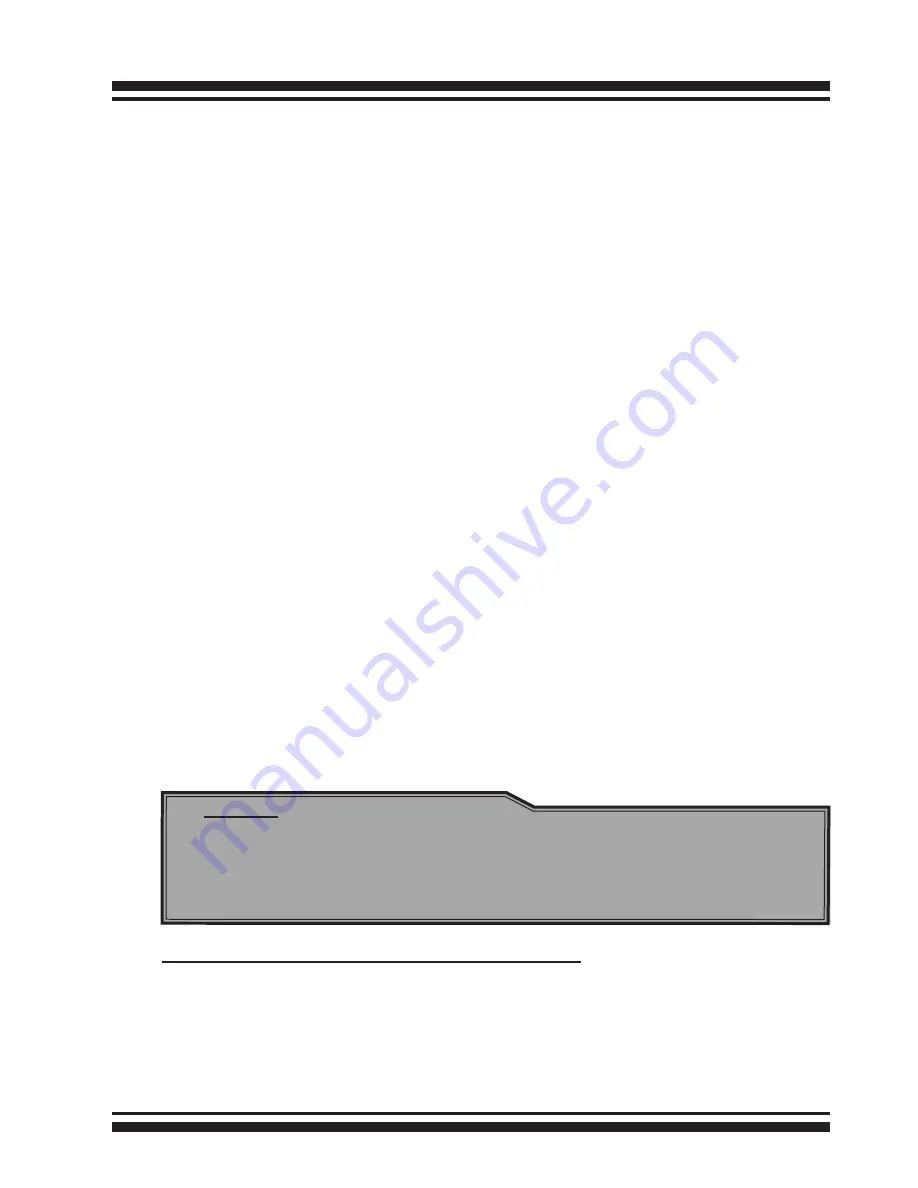
INSTALLATION
28
Note:
You can also safely remove devices from the computer
folder. Click the "Start" button, click "Computer", right-click
the device you want to remove, and then click "Eject".
unmounting the volume results in data corruption. To prevent the
potential data corruption problems, it is important to properly
Safely Remove the Thunderbolt storage volume(s).
This will show you how to use "Safely Remove Hardware and
Eject Media" in Windows to safely shutdown and eject a storage
device before just unplugging or disconnecting it to help prevent
accidental data loss if data were still being copied or saved to
or from the device. Windows provides a way to help you safely
remove such devices.
If you see the "Safely Remove Hardware and Eject Media" icon in
the notification area, at the far right of the taskbar, you can use
this as an indication that your devices have finished all operations
in progress and are ready to be removed. If you don't see the
"Safely Remove Hardware and Eject Media" icon, click the Show
hidden icons button to display all icons in the notification area.
The notification area, at the far right of the taskbar to safely
remove a certain device, click the "Safely Remove Hardware
and Eject Media" icon, and then, in the list of devices, click the
Thunderbolt storage volume that you want to remove. Windows
will display a notification telling you it's safe to remove the
Thunderbolt storage volume. Now you can unplug the Thunderbolt
cable or press and hold "Reset" button 3 seconds to save energy.
The RAID storage will maintain the daisy chain with other Thun-
derbolt devices even when the RAID storages have been powered
down.
For Mac Thunderbolt capable system:
To avoid possible data corruption, Areca recommends that ARC-
8050 RAID storages volume(s) be properly unmounted from the
Mac OS X prior to turning off the RAID storage or safely removing
the Thunderbolt interface cable.






























