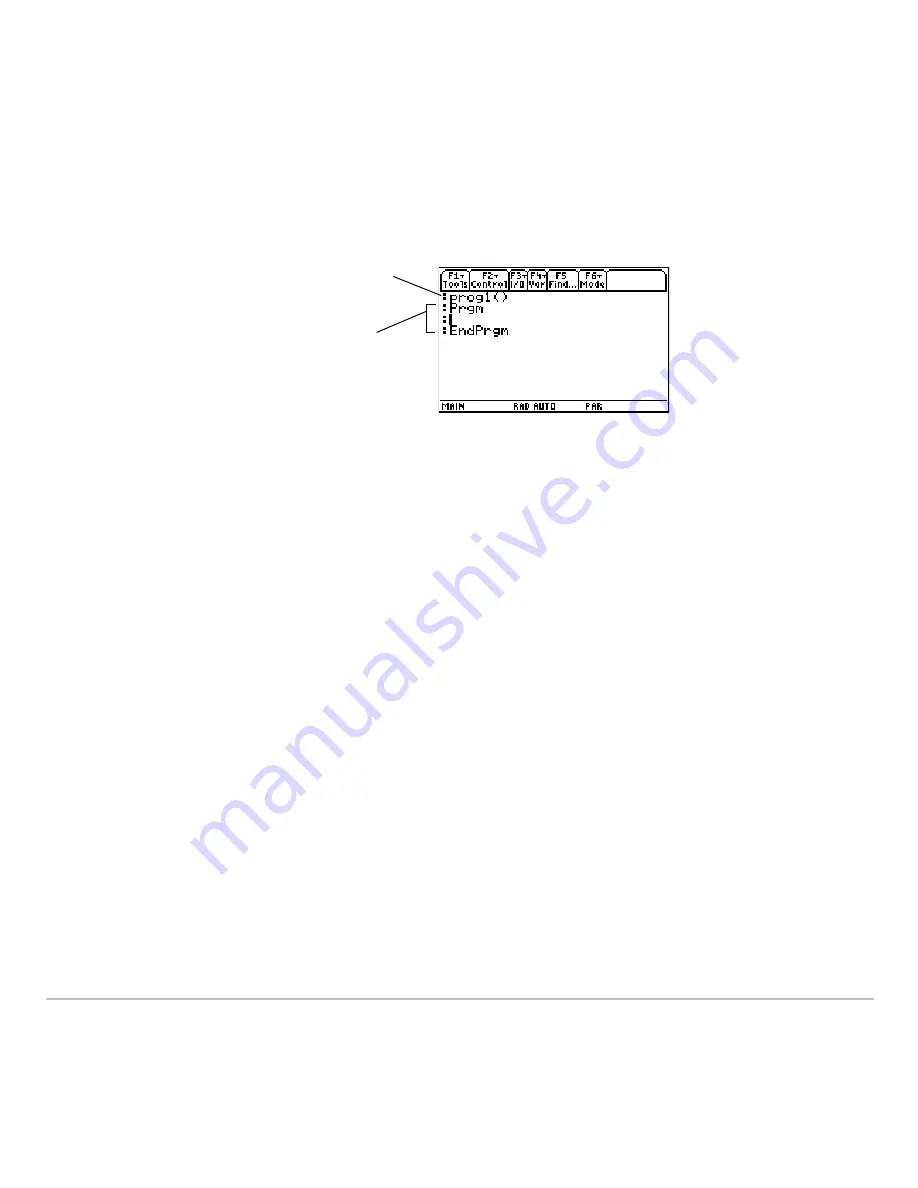
Programming
580
Entering and Editing Program Lines
Entering and Editing Program Lines
Entering and Editing Program Lines
Entering and Editing Program Lines
On a blank template, you can begin entering commands for your new program.
Note:
Use the cursor pad to scroll through the program for entering or editing commands.
Use
8 C
or
8 D
to go to the top or bottom of a program, respectively.
You enter and edit program commands in the Program Editor by using the same
techniques used to enter and edit text in the Text Editor. Refer to “Entering and Editing
Text” in the
Text Editor
module.
After typing each program line, press
¸
. This inserts a new blank line and lets you
continue entering another line. A program line can be longer than one line on the screen;
if so, it will wrap to the next screen line automatically.
Note:
Entering a command does not execute that command. It is not executed until you
run the program.
Entering Multi- Command Lines
Entering Multi- Command Lines
Entering Multi- Command Lines
Entering Multi- Command Lines
To enter more than one command on the same line, separate them with a colon by
pressing
2 Ë
.
Program name, which you specify
when you create a new program.
Enter your program commands
between
Prgm
and
EndPrgm
.
All program lines begin with a colon.
Summary of Contents for TI-89 Voyage 200
Page 1: ...TI 89 Titanium Graphing Calculator...
Page 35: ...Getting Started 35 2 B u s i n e s s D B D B Press Result...
Page 44: ...Getting Started 44 3 0 D B D D Press Result...
Page 45: ...Getting Started 45 B D D 2 0 0 2 Press Result...
Page 46: ...Getting Started 46 D B Scroll down to October and press D 1 9 Press Result...
Page 60: ...Getting Started 60 Example Set split screen mode to TOP BOTTOM Press Result 3 B D...
Page 63: ...Getting Started 63 2 D B 4 Press Result...
Page 453: ...Differential Equation Graphing 453...
Page 468: ...Tables 468...
Page 539: ...Data Matrix Editor 539...






























