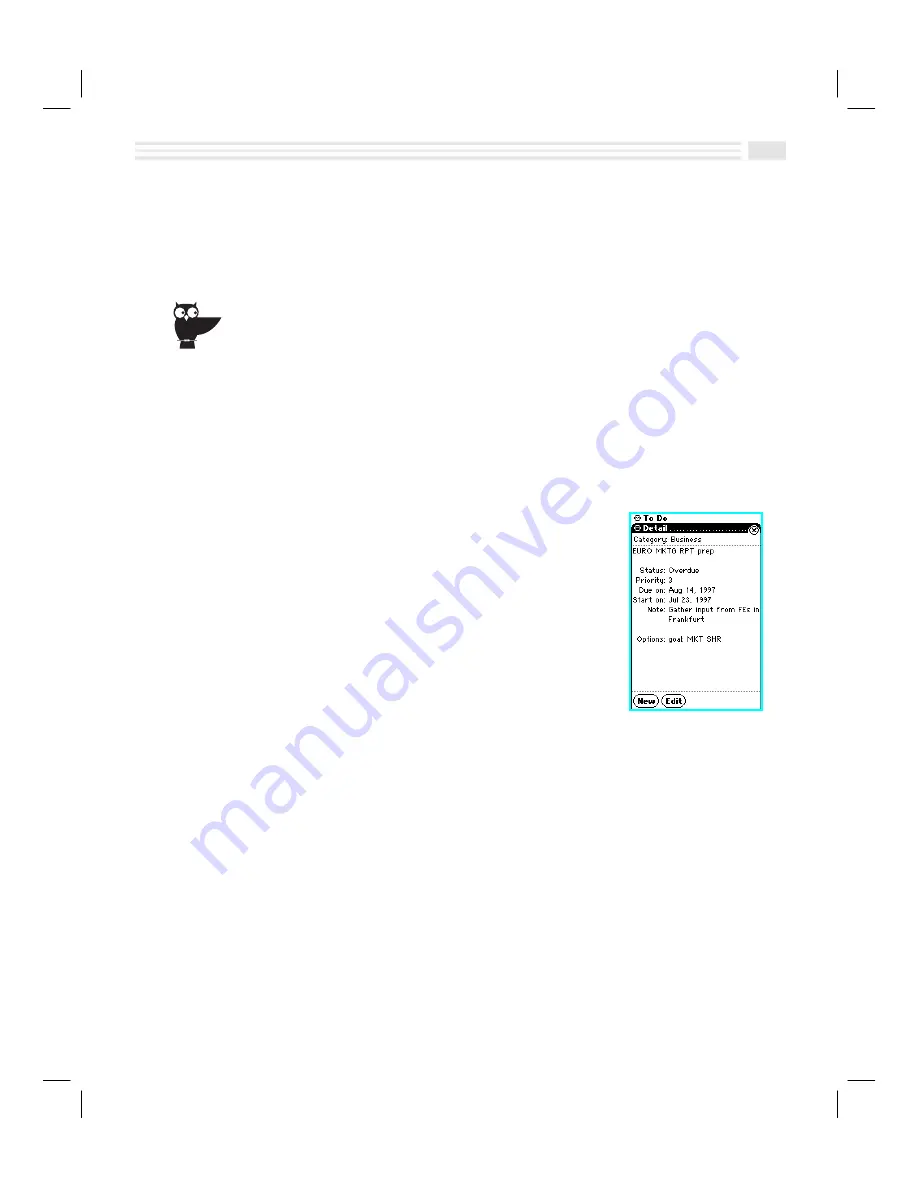
Chapter 5: Taming Your To Do List
5-5
9.
If desired, enter additional information about the
Task
in any custom fields
you may have created.
10. Tap
(
to save the new
Task
entry or tap
)
to return to the previous screen
without saving it.
You may also create a new
Task
by displaying an existing
Task
, opening the
Detail
menu and
selecting
Duplicate entry
, and then changing the newly created duplicate entry as desired.
Viewing Tasks
Accessing and displaying a
Task
is easily done. To view a private
Task
, you will
need to enter a password after selecting
Show private
. It is a good idea to review
your
To Do
lists daily, checking off a
Task
when completed and monitoring pending
or overdue
Tasks
. In
To Do
view, you can press the
pgup/pgdn
key to go to
previous/next days. By pressing the
to do
key, you can change the
Task
category in
view.
1.
In
To Do
view, locate and select the category of the
Task
you want to view.
2.
If necessary, change the type of
Tasks
displayed by
opening the
Secondary
list box and choosing:
¦
All
¦
Active
(pending or overdue for the currently
selected date)
¦
Completed
If the
Task
is a private one, open the
To Do
view menu and select
Show private
.
Enter a password when prompted to do so.
3.
After locating the
Task
you want to view, tap on it to display detail view.
Summary of Contents for Avigo
Page 1: ...Avigo Quick Start Guide Avigo Financial Calculator User s Guide Avigo User s Guide...
Page 28: ...Introducing Avigo 1...
Page 31: ...Setting Up Your Avigo 1...
Page 46: ...Quick Start Short Cuts 2...
Page 61: ...Planning Your Day 3...
Page 65: ...Events To Remember 4...
Page 73: ...Taming Your To Do List 5...
Page 79: ...Keeping In Contact 6...
Page 86: ...Organizing Your Data 7...
Page 92: ...Turning Your Memos Into Action 8...
Page 98: ...Facts Figures and Finances Tracking Your Expenses 9...
Page 104: ...Making Your Sketches Paint A Thousand Words 10...
Page 109: ...Making Everything Add Up 11...
Page 116: ...Additional Features 12...






























