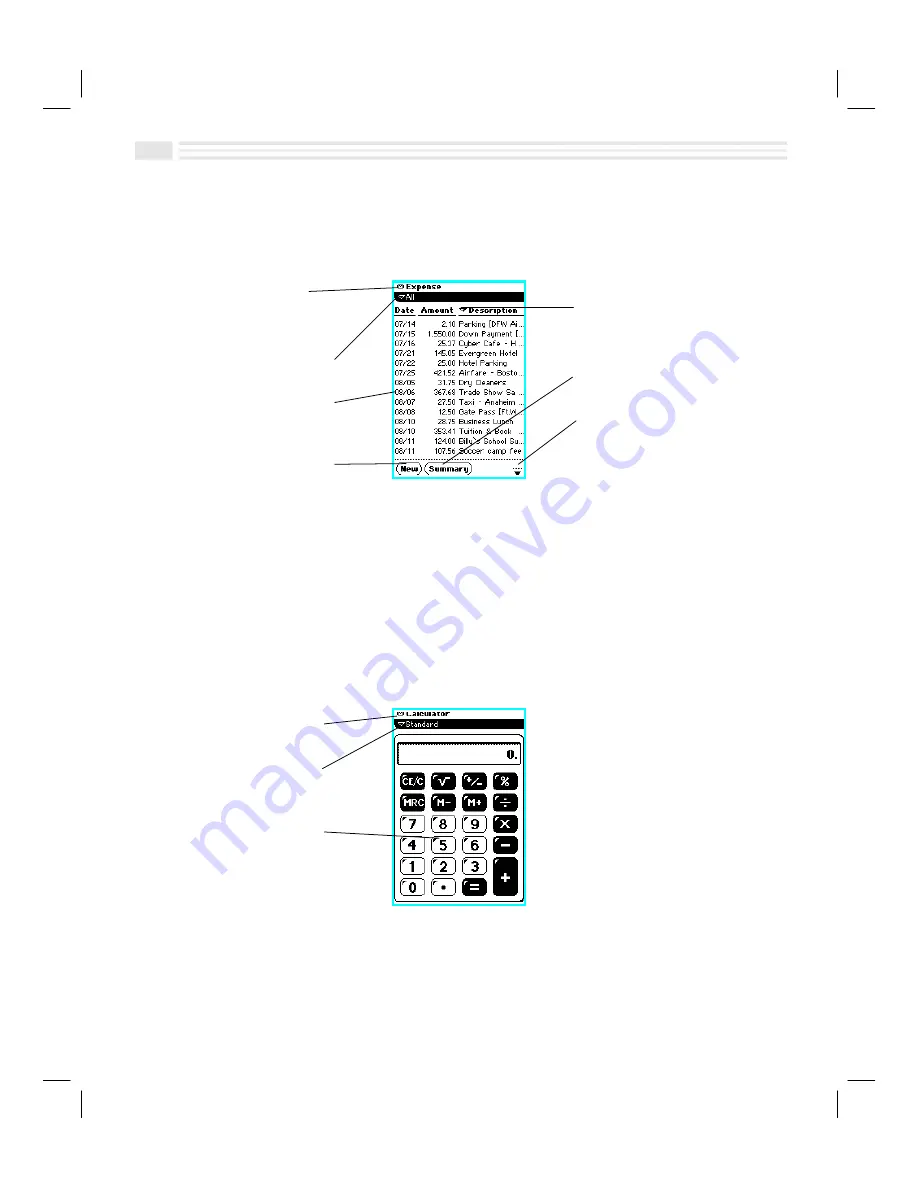
2-8
Avigo User’s Guide
Expense View
Expense
view displays an application you can use to track your expenses. To
access
Expense
view, tap the
expense
icon.
Menu
N
use to show show or
hide private entries, define
custom fields, and set
preferences
Primary
list box
N
use to display,
add, and edit categories
Displayed Expense entries
N
tap
on an entry to display detail
view
4
N
use to add a new
Expense
entry
Secondary
list box
N
use to
display descriptive information
Ý
N
use to generate
Expense
summaries
ç
N
use to view
previous
à
next screens
Calculator Views
Calculator
view displays three different calculators
N
Standard
,
Cost-Sell-Margin
,
and
Date
. To access
Calculator
view, tap the
calc
icon. Use the
Primary
list box to switch
between the different calculators.
Standard Calculator
Menu
N
use to copy calculations and
paste to text fields in other
applications
Primary
list box
N
use to switch
between
Standard
,
Cost-Sell-
Margin
, and
Date
calculators
Standard Calculator Keyboard
Note:
You can add a high-end
financial calculator to
Calculator
view using Avigo Manager. For
more information, refer to
Avigo
Manager online help.
Summary of Contents for Avigo
Page 1: ...Avigo Quick Start Guide Avigo Financial Calculator User s Guide Avigo User s Guide...
Page 28: ...Introducing Avigo 1...
Page 31: ...Setting Up Your Avigo 1...
Page 46: ...Quick Start Short Cuts 2...
Page 61: ...Planning Your Day 3...
Page 65: ...Events To Remember 4...
Page 73: ...Taming Your To Do List 5...
Page 79: ...Keeping In Contact 6...
Page 86: ...Organizing Your Data 7...
Page 92: ...Turning Your Memos Into Action 8...
Page 98: ...Facts Figures and Finances Tracking Your Expenses 9...
Page 104: ...Making Your Sketches Paint A Thousand Words 10...
Page 109: ...Making Everything Add Up 11...
Page 116: ...Additional Features 12...






























