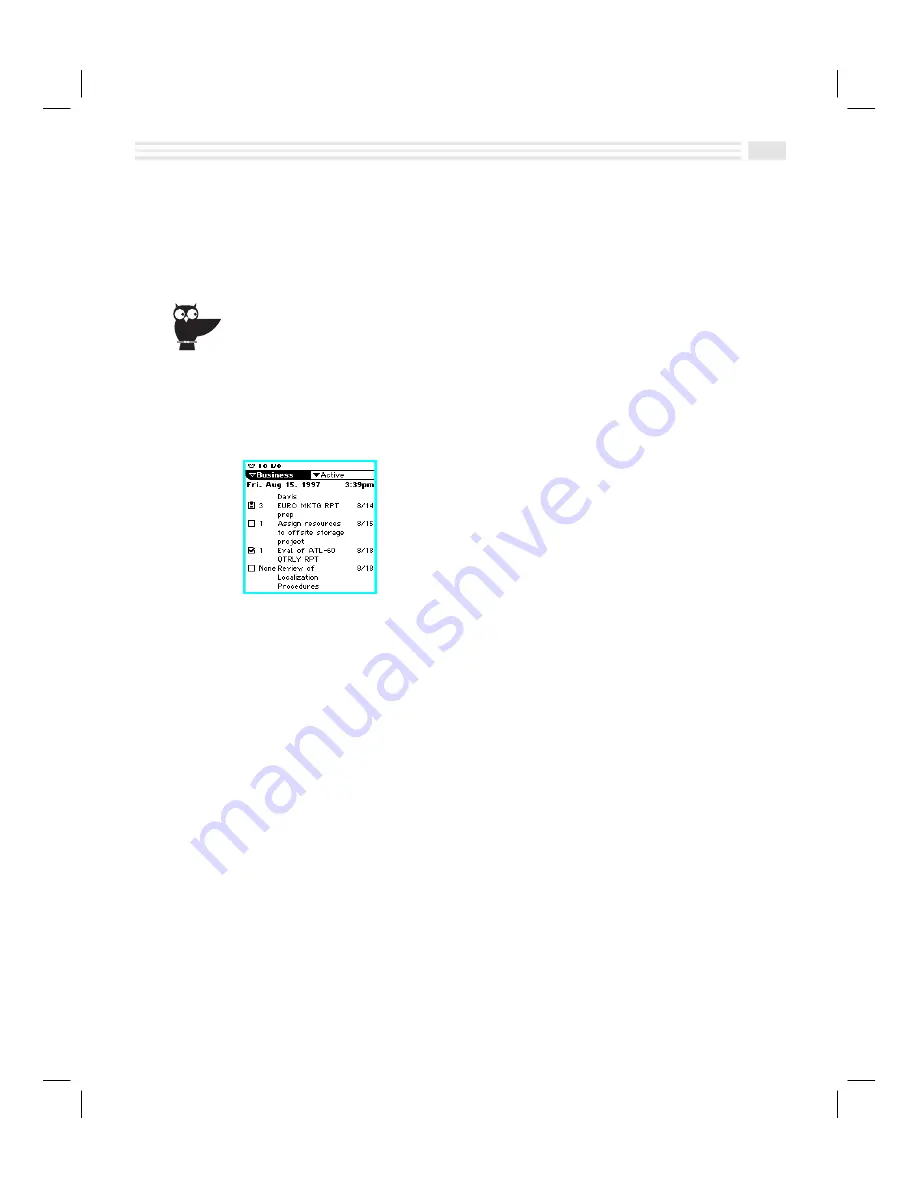
Chapter 5: Taming Your To Do List
5-3
Introduction
Tame your to do list by using your Avigo to manage the
Tasks
you need to
accomplish today and in the future. This chapter shows you how to enter,
prioritize, view, edit, and delete
Tasks
with Avigo’s
To Do
application.
If you don’t have time to return all of your voice messages at once, create a To Do category
named To Call. Enter each caller’s name and phone number. Then, return the calls at your
convenience.
To Do View
When you choose
,
at the bottom of the
Calendar
screen or press the
to do
key, the
To Do
View is displayed. Previously created
Tasks
and their associated
statuses and priorities will be displayed
Explanation of Task status
N
- Pending
Task
P
- Overdue
Task
O
- Completed
Task
If a
Task
is associated with a due date, Avigo will monitor the
Task
status and
automatically change the status to overdue if, by the day after the due date, you
have not checked it off as being completed.
Priorities (1 to 3) may be associated with each
Task
, if desired, and displayed on
the screen. You have the option to choose to display due dates and priorities on
this screen. Display options for priorities and due dates are controlled by
To Do
preference settings.
Summary of Contents for Avigo
Page 1: ...Avigo Quick Start Guide Avigo Financial Calculator User s Guide Avigo User s Guide...
Page 28: ...Introducing Avigo 1...
Page 31: ...Setting Up Your Avigo 1...
Page 46: ...Quick Start Short Cuts 2...
Page 61: ...Planning Your Day 3...
Page 65: ...Events To Remember 4...
Page 73: ...Taming Your To Do List 5...
Page 79: ...Keeping In Contact 6...
Page 86: ...Organizing Your Data 7...
Page 92: ...Turning Your Memos Into Action 8...
Page 98: ...Facts Figures and Finances Tracking Your Expenses 9...
Page 104: ...Making Your Sketches Paint A Thousand Words 10...
Page 109: ...Making Everything Add Up 11...
Page 116: ...Additional Features 12...






























