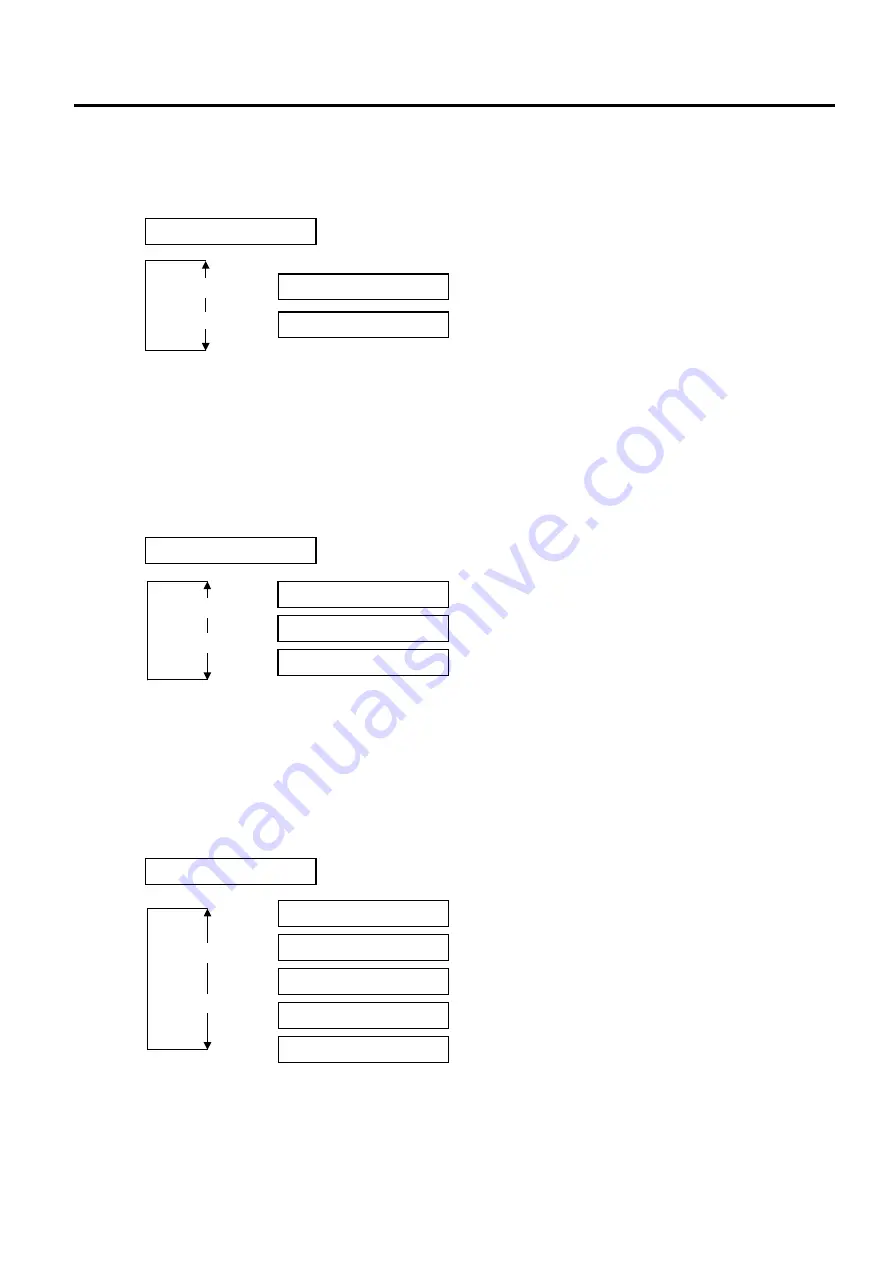
6. SYSTEM MODE
EO18-33011
6.5 PARAMETER SETTING
6-18
6.5.4 Data Length Selection
With this parameter you can select the communication data length of the RS-232C interface.
When “<2>PARAMETER SET” appears, press the [PAUSE] key 4 times.
After selecting the data length, press the [PAUSE] key.
6.5.5 Parity Selection
With this parameter you can select the parity of the RS-232C interface.
When “<2>PARAMETER SET” appears, press the [PAUSE] key 5 times.
After selecting the parity, press the [PAUSE] key.
6.5.6 Transmission Control Code Selection
With this parameter you can select the transmission control code of the RS-232C interface.
When “<2>PARAMETER SET” appears, press the [PAUSE] key 6 times.
After selecting the transmission control code, press the [PAUSE] key.
'$7$ /(1* ELWV
'$7$ /(1* ELWV
'$7$ /(1* ELWV
[RESTART]
[FEED]
3$5,7<
(9(1
3$5,7<
2''
3$5,7<
121(
[RESTART]
[FEED]
3$5,7<
121(
;215($'< $872
[RESTART]
[FEED]
;215($'< $872
;21;2)) $872
5($'<%86<
;21;2))
5($'<%86< 576
XON/XOFF mode
XON/XOFF+READY/BUSY (DTR) mode
READY/BUSY (DTR) mode
XON/XOFF mode
RTS mode






























