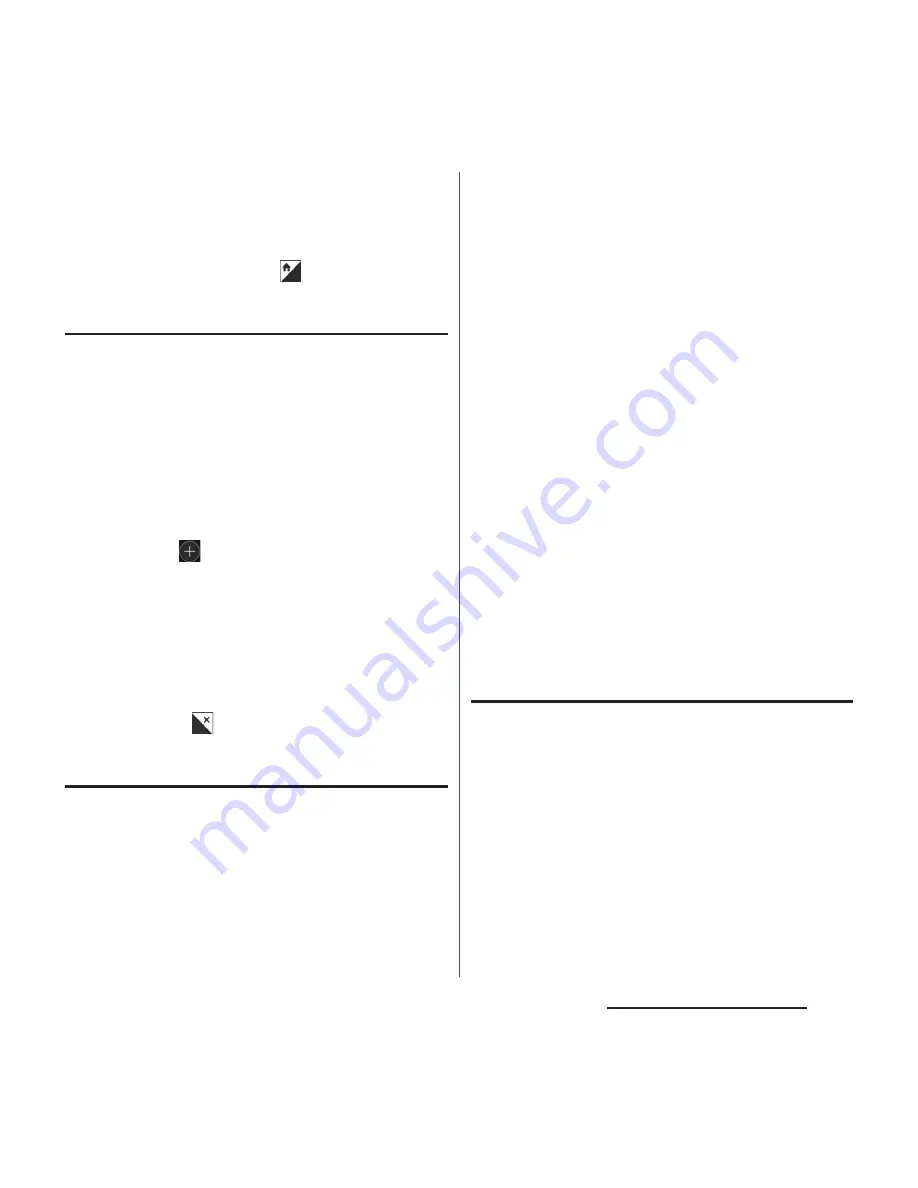
47
Before Using the Terminal
❖
Information
・
To change the initial home screen for operations,
switch the home screen you want to change to,
touch and hold the area of the Home screen where
no icons are displayed
u
Tap .
Adding a home screen
Up to 7 home screens can be displayed.
1
Touch and hold an area of the
Home screen where no icons are
displayed.
・
Alternatively, pinch-in on the Home
screen.
2
Flick the Home screen left or
right
u
.
❖
Information
・
To return to the Home screen, tap
h
or
b
, or
tap any home screen.
・
To delete home screen, switch to the home screen
you want to delete and then touch and hold the area
of the Home screen where no icons are
displayed
u
Tap .
Adding a widget to the Home screen
Widget is an application which can be added
to the Home screen to use. Use a widget to
start an application easily.
1
Touch and hold an area of the
Home screen where no icons are
displayed.
・
Alternatively, pinch-in on the Home
screen.
2
[Widgets & Apps]
u
Select the
widget you want to add.
・
When a settings screen appears, follow
the onscreen instructions.
❖
Information
・
To return to the Home screen, tap
h
or
b
, or
tap any home screen.
・
To change displaying widget size, touch and hold a
widget
u
Drag the blue frame. Display size for some
widgets may not be changed.
・
To delete a widget, on the Home screen, touch and
hold a widget to delete
u
Drag it to "Remove"
displayed at the top of the screen.
Adding a shortcut to the Home
screen
You can add shortcuts of application,
bookmark, etc.
1
Touch and hold an area of the
Home screen where no icons are
displayed.
・
Alternatively, pinch-in on the Home
screen.
2
[Widgets & Apps].
















































