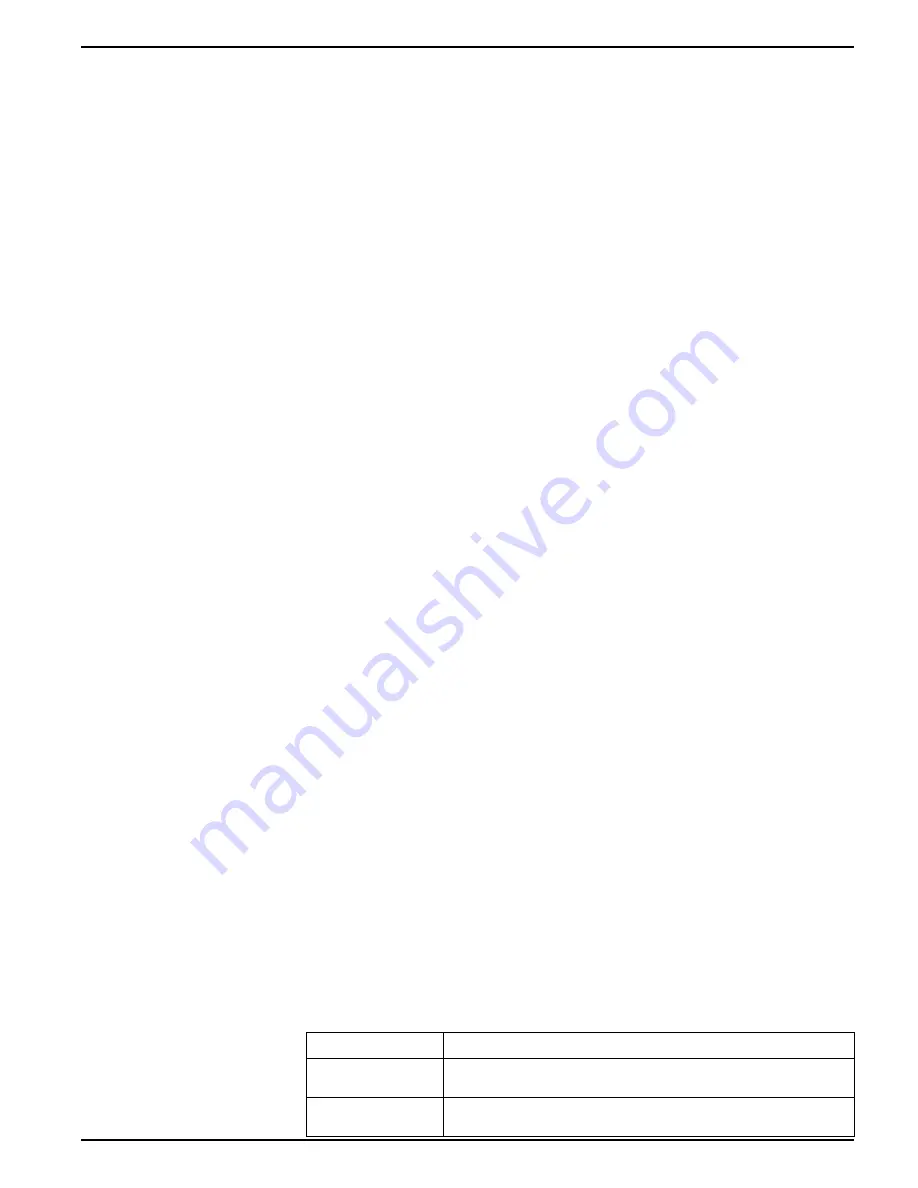
Communications
9410 series
7. Configure the Modbus register information and click
OK
to return to the
Modbus
Slave Map Setup
screen.
a.
Source
: click
Select
and chose a source from the
Parameter Selection
screen.
Select
Show all available registers
to see a complete list of the parameters
available on your meter. Click
OK
.
b.
Address
: enter the Modbus address that will hold the Source data.
NOTE:
If you hover your mouse over the Address field, a tooltip indicates the
Modbus function code and start address to send for retrieving the data.
c.
Format
: select the Modbus data format from the list.
d.
Scaling
: select the scaling value from the list, or select
Custom
and click
Scales
to configure custom scaling.
8. In the
Modbus Slave Map Setup
screen you can click
Delete
to remove a Modbus
register,
Set Name
to create a new name for the set of additional data mapped to
Modbus, or
Save As
to save the additional data you have mapped to Modbus as a
separate file.
9. Click
Finish
to complete your meter’s Modbus slave configuration and return to the
Setup Assistant.
Configuring your meter as a Modbus master using ION Setup
You can configure your device to Modbus master slave devices over serial or Ethernet.
Make sure your master and slave devices have the prerequisite communications
wiring and configuration before configuring your meter as a Modbus master.
NOTE:
Devices supporting multiple simultaneous Modbus TCP connections can have
communications delays. Adjust your network timeout settings to accommodate this.
The meter as a Modbus master over TCP/IP attempts to communicate with a slave
device for up to 100 seconds (as per the RFC1122 standard) before moving on to the
next slave device.
1. Start ION Setup.
2. Open the Setup Assistant for your meter.
3. Navigate to
Communications > 3rd Party Protocols
and click on the
Modbus
Master
tab.
4. Click
Add
to add a Modbus slave device.
The Modbus Device dialog appears.
5. Enter the Modbus slave information:
– Enter the Modbus slave device’s name and a label suffix (if applicable).
– Select the device type of the slave device from
Device Type
.
– Enter the unit ID of the Modbus slave device into
Slave ID
.
– Select the serial or TCP connection from
Connected via
. This is the connection
from the Modbus master to the slave device.
6. Click
Connections
. The Modbus Master Connections dialog appears.
7. Select the tab that corresponds to the connection you are configuring (for example,
if you selected TCP Connection 1 from
Connected via
, select the TCP 1 tab) and
configure it based on the connection type.
Connection type
Configuration
Serial connection
Select the serial communications port that is connected to the Modbus
slave devices from the Assigned Port list.
TCP connection
Enter the IP address of the Modbus slave device, making sure that the IP
port is set to 502.
7EN05-0336-01
61






























