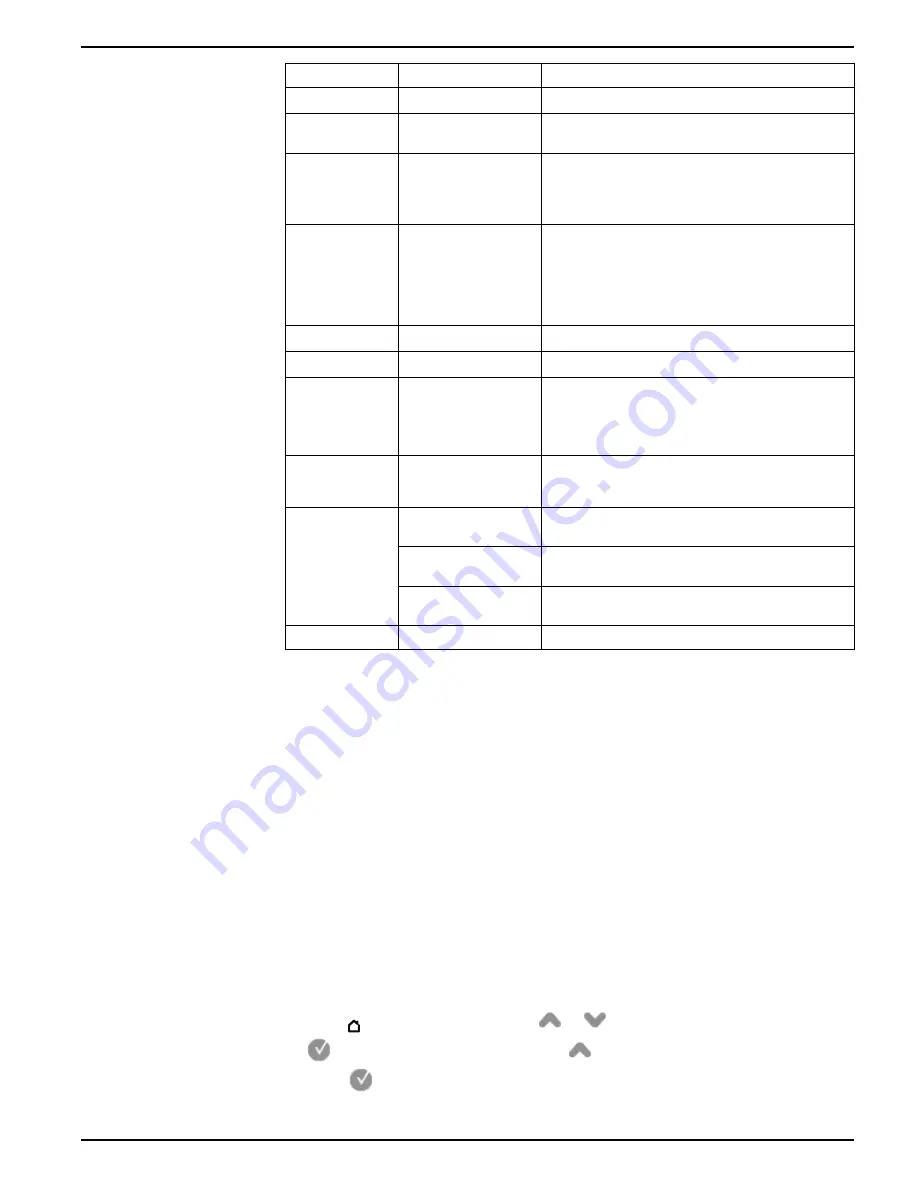
Meter display
9410 series
Menu
Menu screens
Content
Summary
Summary
Power system summary
Alarms
Active alarms, historical
alarms
Active and historical alarms can be viewed and
acknowledged.
Basic readings
Voltage, current,
frequency
•
Power system voltage (line-to-line or line-to-neutral),
current and frequency values.
•
Average, minimum and maximum values are also
provided.
Power
Power summary,
demand, power factor
•
Per-phase and total kW, kVAR and kVA values,
along with minimum and maximum values.
•
Delivered and received demand values including
peak demand.
•
Per-phase and total power factor along with
minimum and maximum values.
Energy
Energy
Energy delivered-received, delivered and received.
Events
Events
Meter event log entries listing and details.
Power quality
EN50160, harmonics,
phasors
•
EN50160 values.
•
Voltage and current harmonics, with individual and
total harmonic values.
•
Phasor diagram with magnitude and angle values.
Inputs/outputs
Digital inputs, digital
outputs, analog inputs,
analog outputs
Digital and analog I/O values and counts.
Nameplate
Nameplate
Meter model, firmware version and serial number, along
with owner and tag information.
Nameplate (MID meter
only)
Feature set, firmware version, firmware CRC, Pulse
constant and template information
Nameplate (MID meter
only)
Volts mode, nominal voltage, nominal current, nominal
frequency, PT ratio and CT ratio
Custom screens
—
Custom screens
Data viewing using your meter’s display
Use the navigation buttons to view data on your meter’s display.
The following examples show how to use the navigation buttons to view data in
numeric or graphical format, select and view additional menu screens, and view
detailed information about alarms and acknowledge them.
NOTE:
Your display may appear differently than shown, depending on your meter’s
power system and display settings.
NOTE:
Your navigation icons change color depending on the type of screen being
viewed. If an icon is gray, that navigation option is not available and nothing will
happen when you press the button associated with that icon.
Example: viewing the alarm screens
Use the display navigation buttons to access the alarm screens, display detailed
information, and acknowledge active and historic alarms.
1. Press
to display the menu. Press
or
until
Alarms
is highlighted. Press
to display the alarm screens. Press
until
Active Alarms
is highlighted.
Press
to display active alarms. The
Active Alarms
title lists, in brackets, the
total number of active alarms.
7EN05-0336-01
29






























