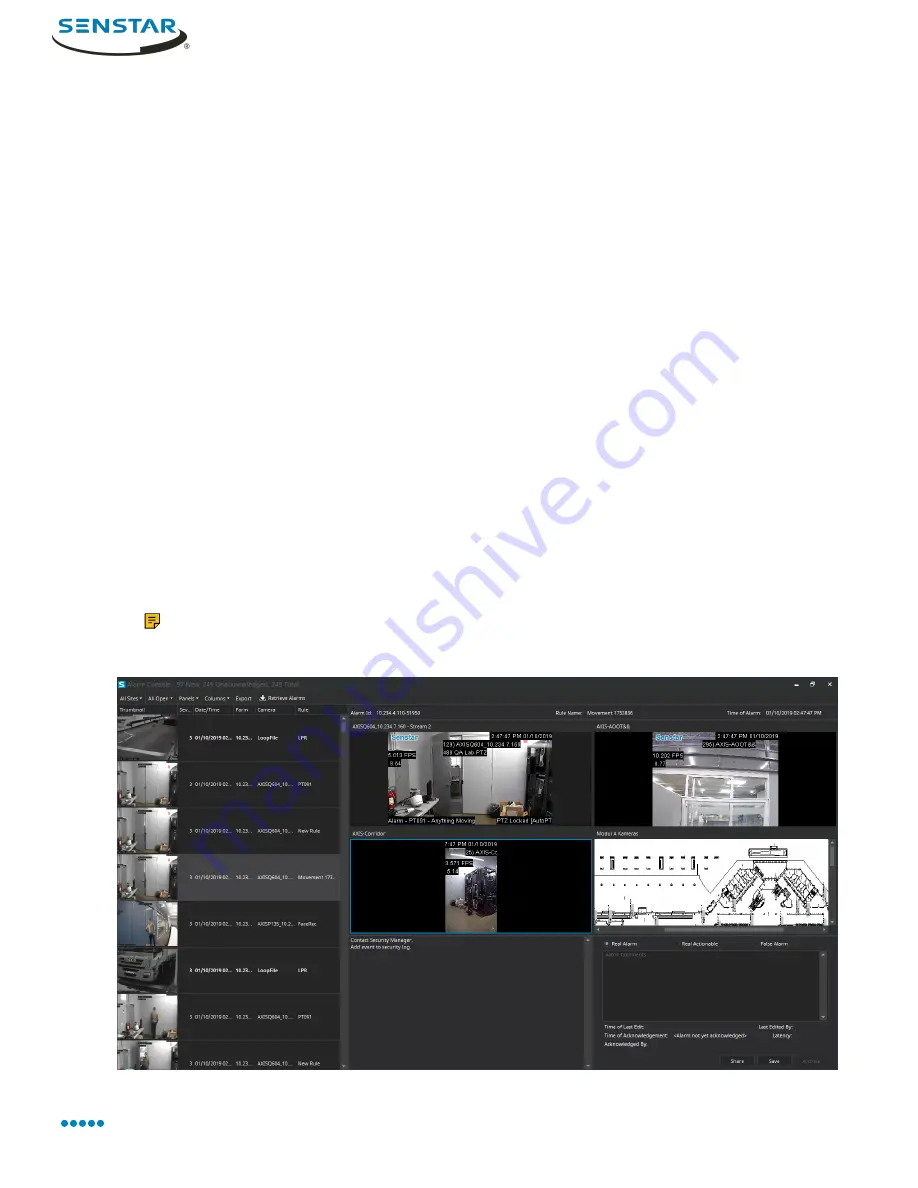
Symphony Client
Disable alarms for a server
You can disable the alarms for cameras on the Symphony Server to which the Symphony Client is
connected.
1.
In the client interface, click
Alarms
>
Disable Alarms for Server
.
2.
Specify the number of minutes for which to disable the alarms.
3.
Click
OK
.
To manually enable alarms without waiting for the time to elapse, click
Alarms
>
Enable Alarms for
Server
.
Alarm console
The alarm console in the Symphony Client includes functionality to view and manage alarms.
The alarm console appears in the client interface as a collapsible sidebar by default. When in the
sidebar, the alarm console displays a list of alarms that includes an icon to illustrate the alarm type
and alarm details. Clicking an alarm in the list will display the alarm video in the active camera view
panel.
The alarm console also includes an advanced mode that opens the alarm console in its own window.
In advanced mode, the alarm console includes additional functionality to filter, export, and manage
alarms. When the alarm console is in the advanced mode, it does not appear as a sidebar in the
client interface. The alarm console includes the following components:
• Alarm list
• View panels (display one to four in the Alarm Console section on the Action Sets page in the
server configuration interface)
• Instruction pane (Instruction section on the Action Sets page in the server configuration
interface)
Note:
If you add a file, you can zoom on the file by hold the CTRL button and using the
mouse scroll wheel.
• Acknowledgment pane
Senstar Symphony User Guide
121






















